サービスの利用を開始する前に、ユーザーの初期設定を行います。
このページでは、初期設定であるオンボーディングの概要と設定の手順を説明します。
目次
オンボーディングとは
サービスを利用するにあたって必要なユーザーの初期設定で、初回ログイン後に表示されます。
ステップになっているので、画面の案内に従って設定を進めてください。
Step1. 利用規約に同意する
はじめに、Report as a Serviceを利用する上での利用規約が表示されます。
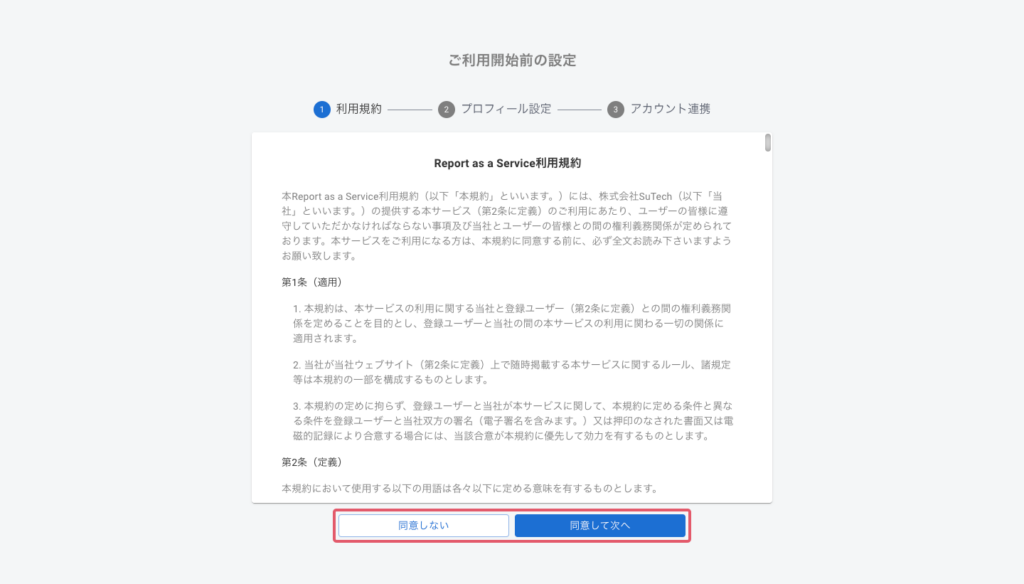
- 内容を確認して問題なければ [同意して次へ] ボタンをクリックします。
利用規約に同意できない場合は [同意しない] ボタンをクリックします。
利用規約に同意いただけない場合はサービスの利用はできません。
Step2. プロフィールを設定する
[表示名] と [アバター] の変更ができます。
変更が必要ない場合は、そのまま [次へ] ボタンをクリックして、設定をスキップすることも可能です。
また、それぞれ後から変更することも可能です。
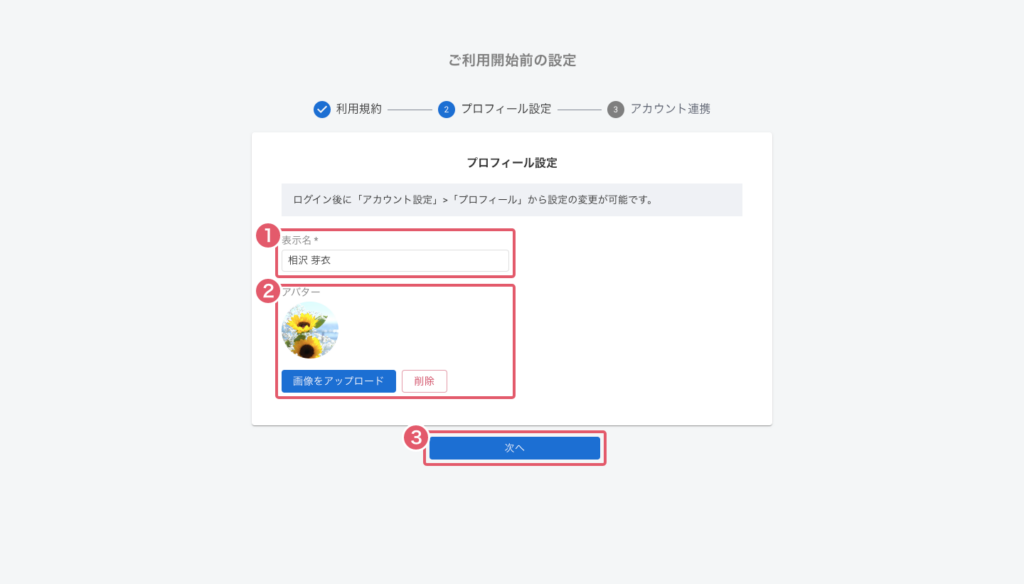
1. 表示名を変更する
[表示名] はログイン中に画面左のサイドバー下部に表示されます。
また、メール作成時の差出人名に自動で入力されます。
基本的にはご自身の氏名を登録して利用してください。
- [表示名] に使用したい名称を入力します。
初期値はメールアドレスが登録されています。
2. アバターを変更する
[アバター] はログイン中に画面左のサイドバー下部に表示されます。
ログイン中のアカウントを判別するのに役立つので設定することをお勧めします。
- [画像をアップロード] ボタンをクリックします。
- アバターに設定したい画像を選択します。
- 「画像の切り抜き」画面が表示されるので、好きな位置とサイズを設定します。
- [確定] ボタンをクリックします。
アップロード可能な画像
・PNGまたはJPEG形式
3. [次へ] 進む
- [次へ] ボタンをクリックして次のステップへ進みます。
Step3. 外部システムとアカウント連携する
外部システムとアカウントを連携することで、外部システムで登録したデータをReport as a Serviceで利用できるようになります。
アカウント連携を行わない場合、請求書データが表示されません。
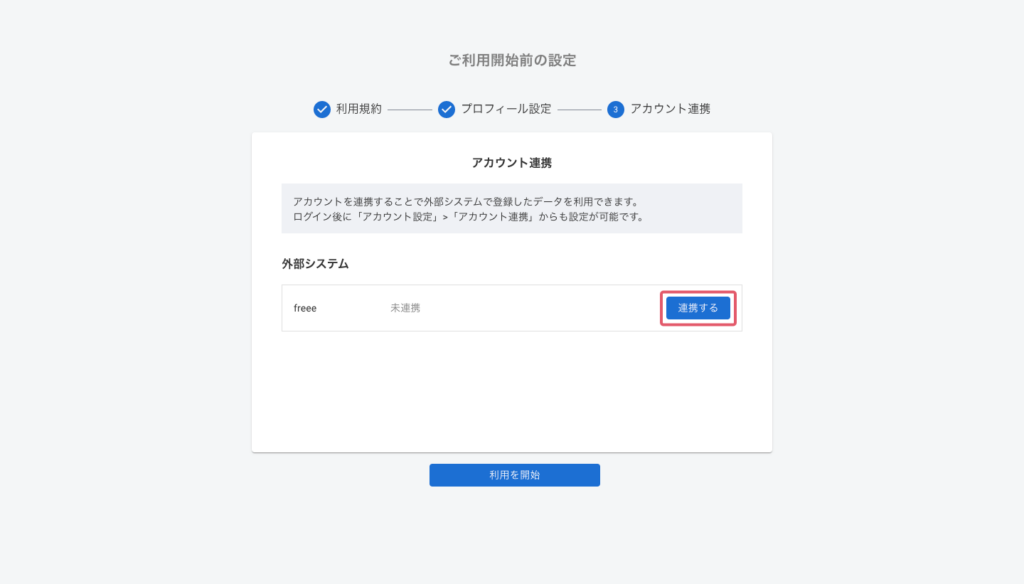
freeeと連携する
- 外部システム一覧の「freee」の右にある [連携] ボタンをクリックします。
- freeeの「ログイン」画面が表示されます。
※freeeにログイン済みの場合は次の「アプリ連携の開始」画面が表示されます。 - 「アプリ連携の開始」について尋ねられるので、 [許可する] をクリックします。
- Report as a Serviceで使用する事業所を選択します。
- [OK] をクリックします。
- データの連携設定が完了します。
利用を開始する
以上で設定は完了です。
[利用を開始する] ボタンをクリックして、使い始めましょう。
