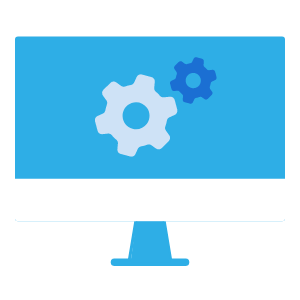データのファイルを読み込む画面です。
利用可能なファイルはCSVファイルまたはGoogleスプレッドシートです。
いずれの場合もファイルの1行目が設定で利用する項目名称の行、2行目以降が帳票に利用するデータの行になります。
CSVファイルをアップロードする
CSVファイルを利用する場合の画面内の操作箇所の説明です。
| 対象箇所 | 説明 |
|---|---|
| 前回の設定を利用する | ONの場合、前回保存したマッピング設定を利用する。 ファイル数やデータ種別を変更する場合は、設定を初期化する必要があるため「前回の設定を利用する」をOFFにする。 |
| ファイルのアップロード | 以下のいずれかの方法で読み込み対象となるファイルをアップロードする。
|
| アップロードするファイル | アップロードされたファイルを表示。 ホバーすると削除も可能。 |
| データ種別 | 複数ファイルをアップロードする際、以下のいずれかのデータとして取り込むことが可能。
|
| チェック | ファイルのアップロードが意図した状態か、以下のチェックをし、結果を表示する。
|
| ファイルの結合 | 以下の設定に応じてファイルを結合する
|
アップロード可能なファイル形式は「CSV」のみです。
Googleスプレッドシートを読み込む
Googleスプレッドシートを利用する場合の画面内の操作箇所の説明です。
| 対象箇所 | 説明 |
|---|---|
| GoogleスプレッドシートURL | 読み込みしたいGoogleスプレッドシートのURLを入力。 |
 |
入力したURLのGoogleスプレッドシートを読み込む。 読み込みに成功すると対象のGoogleスプレッドシートの ファイル名が表示される。 |
| インポート対象のシート | インポートする対象のシートを選択。 読み込んだGoogleスプレッドシートに含まれるシートのうち、 1シートのみがインポート可能。 |
Googleスプレッドシートを利用するにはGoogleアカウント連携が必要です。
画面左下に表示されるユーザーIDを押下後、以下の手順で連携を行います。
アカウント連携 > 外部システム > Google > [Sign in with Google] ボタンをクリックしてログイン
次のステップへのアクション
アップロードされたファイルが、以前マッピングを行ったデータ形式と同じ場合、[(Step2)項目のマッピング] をスキップして [(Step3)データの確認へ] 進むことが可能です。
スキップする場合は [データの確認へ] ボタンをクリックします。