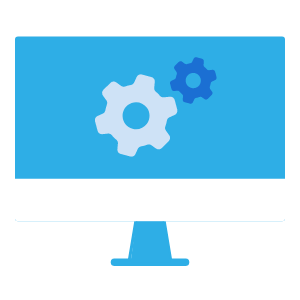レイアウトデザイナに含まれる機能の一覧です。
ツールバー
画面上部のツール群です。
| 操作 | 説明 |
|---|---|
 |
前のページへ戻る。 |
 |
ファイルに関する操作を行う。
|
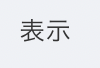 |
デザイナの見た目に関する操作を行う。
|
 |
選択中のエレメント/ページに関する操作を行う。 操作可能な項目のみアクティブになっている。
|
 |
操作の助けになるような補助ツール。
|
 |
元に戻す。ひとつ前の操作を取り消す。 |
 |
やり直し。ひとつ後の操作をやり直す。 |
 |
実際のデータで現在のレイアウトをプレビュー確認する。 |
 |
レイアウトを保存する。 この [保存] ボタンをクリックするまで内容は保存されない。 |
エレメントパレット
エレメントはレイアウトに配置するアイテムです。
画面左の利用可能なエレメントの一覧をエレメントパレットと呼びます。
エレメント一覧
エレメントによって用途や指定可能なプロパティが異なります。
プロパティは各エレメントの詳細ページで確認できます。
| エレメント | 用途 | 詳細 |
|---|---|---|
 |
帳票の見出しとして利用するエレメント。 | 詳細 |
 |
固定文字列を表示するためのエレメント。 改行による複数行表示も可能。 |
詳細 |
 |
データソース上の値を表示するためのエレメント。 接頭語や接尾語を追加することも可能。 |
詳細 |
| 辞書データを表示するためのエレメント。 (例)振込先情報 |
詳細 | |
 |
桁数や区切り方などの形式が決まっている文字列を表示するためのエレメント。 (例)金額の桁揃え、銀行口座番号 |
詳細 |
 |
複数のテキストやデータを表形式で扱うためのエレメント。 | 詳細 |
 |
該当するデータの数だけ繰り返し行を増やして表示するエレメント。 | 詳細 |
 |
任意の画像を表示するためのエレメント。 | 詳細 |
 |
会社のロゴを表示するためのエレメント。 | 詳細 |
 |
社印(会社の印鑑)を表示するためのエレメント。 | 詳細 |
 |
QRコードを生成して表示するためのエレメント。 任意の値をQRコードに埋め込むことが可能。 |
詳細 |
 |
レイアウト上に図形を表示するためのエレメント。 | 詳細 |
 |
ページを追加するためのエレメント。 | 詳細 |
ツリー表示
| エレメント | 用途 |
|---|---|
 |
レイアウト上に配置されているエレメントの一覧が確認できる。 クリックするたびにツリーの表示/非表示を切り替える。 |
プロパティパネル
画面右の各エレメントやレイアウト全体の設定を行うためのエリアです。
3つのタブがあります。
プロパティタブ
選択中のエレメント/ページの詳細設定を行います。
各エレメント/ページごとの詳細なプロパティは エレメント一覧 から各詳細を確認してください。
レイアウト設定タブ
レイアウト全体に関する設定です。設定可能な項目は以下の通りです。
全般
| 項目名 | 説明 |
|---|---|
| レイアウト名称 | レイアウトの名前。 |
| 説明 | レイアウトの説明。 |
| ページサイズ | ページの大きさの指定。デフォルトは「A4」。 |
| ページの向き | ページの向きの指定。デフォルトは「縦」。 |
| フォント | レイアウトで使用するフォント。 |
| 文字対応表を見る | 各フォントで利用可能な文字の種類を確認することが可能。 |
背景
| 項目名 | 説明 |
|---|---|
| 画像 | レイアウトの背景に画像を設定することが可能。 |
| サイズの自動調整 | ページサイズに合わせて画像サイズを自動で調整する。 |
アップロード可能な画像
・500KB以下
・PNGまたはJPEG形式(GIF/TIFF/BMPもアップロード可能ですがPNG形式に変換されます)
ページ番号
| 項目名 | 説明 |
|---|---|
| ページ番号の出力 | ページ番号を表示するかどうか。 |
| 1ページ目を除外 | 1ページ目にページ番号を表示しない設定。 1ページ目に表紙を配置する場合などに利用する。 |
| 位置 | ページ番号を表示する位置。 |
| 番号のカスタマイズ | ページ番号の詳細設定を行う。 |
ページ番号のカスタマイズ
-
フォーマット
項目名 説明 表示形式 ページ番号の表示の仕方。 桁補完 総ページ数の桁に合わせてページ数の前に「0」を表示するかどうか。 接頭語 ページ番号に接頭語を追加する。 接尾語 ページ番号に接尾語を追加する。 サイズ ページ番号の文字サイズ。 色 ページ番号の文字色。 -
罫線
項目名 説明 外枠 エレメントの外枠を指定。上下左右それぞれ表示の有無を指定可能。 外枠の種類 外枠の見た目。 外枠を強調 外枠を太くして強調する。 色 枠線の色。 -
外観
項目名 説明 背景色 エレメントの背景色。 角丸 エレメントの角を丸くする。
データソースタブ
データソースに関する設定です。設定可能な項目は以下の通りです。
スキーマ
| 項目名 | 説明 |
|---|---|
| スキーマ | レイアウトで利用するデータスキーマを選択。 |
データバインディング
| 項目名 | 説明 |
|---|---|
絞り込み (コンボボックス) |
表示するエレメントの絞り込みを行う。
|
| 一括設定 (ボタン) |
エレメントに対して一括でデータバインディングを行う設定ダイアログを開く。 |
| エレメント | エレメントの名称。 ホバーすることでレイアウト上の該当のエレメントをハイライト表示する。 |
| データ項目 | エレメントに対して紐づいているデータ項目名称。 |
データバインディングに関する詳しい説明や設定方法は以下のチュートリアルで確認できます。
ショートカット一覧
レイアウトデザイナで利用可能なショートカットの一覧です。
Windows
| ショートカットキー | 説明 |
|---|---|
| Ctrl + Alt + C | 選択中のエレメント/ページのコピー |
| Ctrl + Alt + V | コピーしたエレメント/ページの貼り付け |
| Ctrl + Backspace | 選択中のエレメント/ページの削除 |
Mac
| ショートカットキー | 説明 |
|---|---|
| ⌘ + shift + C | 選択中のエレメント/ページのコピー |
| ⌘ + shift + V | コピーしたエレメント/ページの貼り付け |
| ⌘ + delete | 選択中のエレメント/ページの削除 |