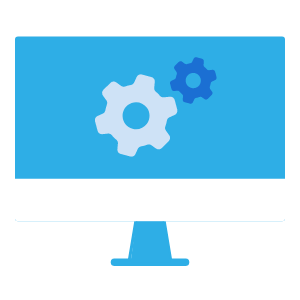明細データに含まれる任意の項目でデータをグルーピングしてデータリストに表示することができます。
グルーピングしたデータは各グループごとにヘッダー行とフッター行(グループヘッダー/グループフッターと呼びます)を設定して、グループごとにタイトルを表示したり、合計金額の集計を行うことが可能です。
このページでは、グルーピングの基本的な設定方法を説明します。
グルーピングに含まれるすべての機能については、以下をご確認ください。
設定画面の開き方
以下の手順で、該当のデータリストのグルーピング設定を表示します。
-
対象のデータリストエレメント(親)を選択
-
「プロパティパネル」で [表示データ設定 > グルーピング] の [項目設定] をクリック
-
「グルーピング設定」のダイアログが表示される
単一項目でのグルーピング
基本となるグルーピングの設定方法です。
一つの項目でグルーピングを行い、グループごとにヘッダーとフッターを表示します。
例
『地域』ごとにグルーピングをし、ヘッダーに地域名、フッターにグループごとの合計金額を表示
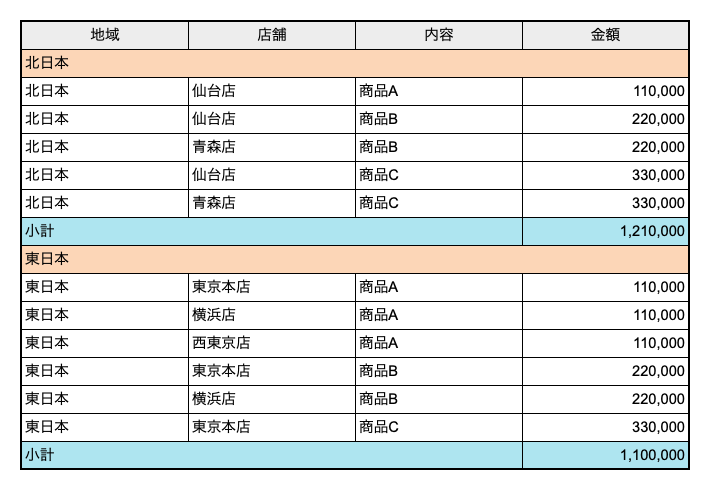
グルーピング項目の設定
明細データをグルーピングするための設定です。
どの項目でグルーピングするか、グループの並び順をどうするかといった設定ができます。設定を行うと、明細データがグルーピングされます。
例では、『地域』ごとにグルーピングを行っています。
設定例
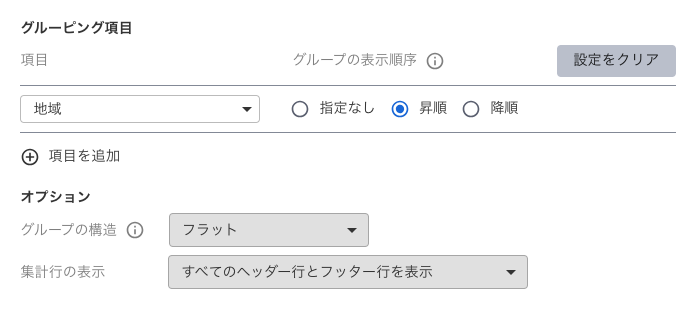
設定手順
-
右上の [編集] をクリックし、「グルーピング項目」のダイアログを開く
-
[グルーピング項目] にグルーピングに利用したい項目を設定
(例)『地域』を指定 -
[閉じる] をクリックして、「グルーピング項目」のダイアログを閉じる
グループヘッダーの設定
グループごとにヘッダー行を表示することができます。
例では、グルーピングに利用している項目(『地域』)を表示し、すべての列を結合しています。
設定例
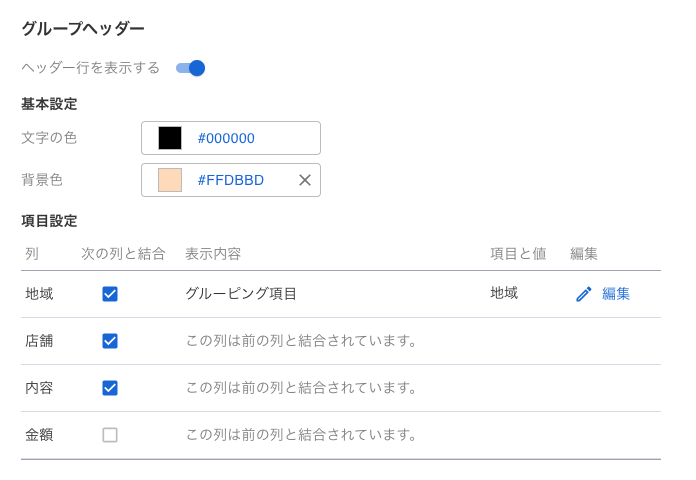
設定手順
-
[ヘッダー行を表示する] をONにする
-
色を変更したい場合は [基本設定] を変更する
(例)[背景色] に『#FFDBBD』を指定 -
[項目設定] で各列にどのような値を表示するかを指定する
(例)
1. 1列目から3列目の[次の列と結合] にチェックを入れて、すべての列を結合
2. 1列目の [編集] をクリックし、「グループヘッダー」のダイアログを開く
3. [表示内容] に『グルーピング項目』、[データバインド > データ項目] に『地域』を指定
4. [閉じる] をクリックして、「グループヘッダー」のダイアログを閉じる
グループフッターの設定
グループごとにフッター行を表示することができます。
例では、1列目に「小計」という固定文字を表示し、4列目にグループごとの「金額の合計」を表示しています。
設定例
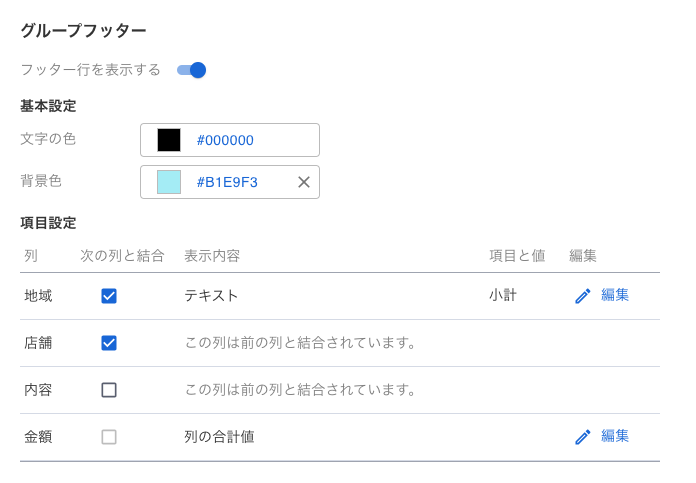
設定手順
-
[フッター行を表示する] をONにする
-
色を変更したい場合は [基本設定] を変更する
(例)[背景色] に『#B1E9F3』を指定 -
[項目設定] で各列にどのような値を表示するかを指定する
(例)
1. 1列目と2列目の[次の列と結合] にチェックを入れて、1〜3列目を結合
2. 1列目の [編集] をクリックし、「グループフッター」のダイアログを開く
3. [表示内容] に『テキスト』、[テキスト] に『小計』と入力
4. [閉じる] をクリックして、「グループフッター」のダイアログを閉じる
5. 4列目の [編集] をクリックし、「グループフッター」のダイアログを開く
6. [表示内容] に『列の合計値』を選択
7. [閉じる] をクリックして、「グループフッター」のダイアログを閉じる
複数項目(親子構造)でのグルーピング
複数の項目でグルーピングを行うことができます。
ここでは、グループを親子構造にして入れ子で表示する設定方法を説明します。
複数項目でのグルーピングの表示方法には、親グループに子グループを入れ子で表示する [親子構造]、全てのグループを並べて表示する [フラット] があります。
[フラット] の場合のグループヘッダー/グループフッターの設定は、単一項目でのグルーピングと同じです。
例
『地域』と『店舗』ごとにグルーピングをし、ヘッダーに地域名と店舗名、フッターに各グループごとの合計金額を表示
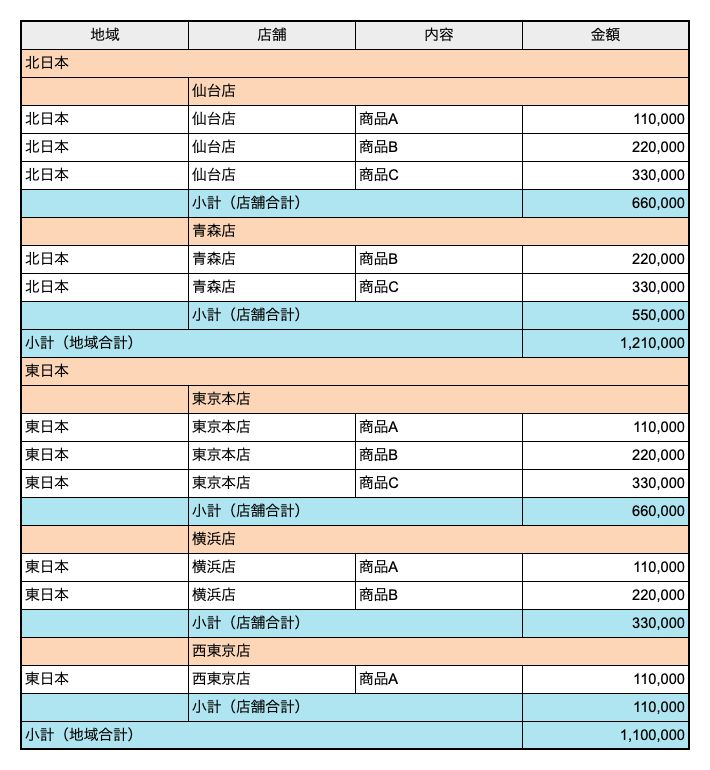
グルーピング項目の設定
複数の項目でグルーピングした場合には、オプション設定でグループの親子構造や、グループヘッダー/グループフッターの表示方法を変更することができます。
例では、単一項目で設定した『地域』に加えて『店舗』でもグルーピングを行い、親子構造の形式にします。
設定例
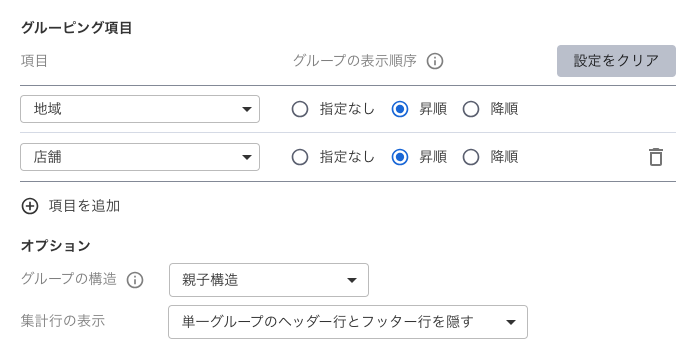
設定手順
-
右上の [編集] をクリックし、「グルーピング項目」のダイアログを開く
-
[グルーピング項目] の [項目を追加] をクリックし、行を追加する
-
[グルーピング項目] にグルーピングに利用したい項目を設定
(例)『店舗』を指定 -
[オプション] でグループの構造を設定
(例)「地域 > 店舗」の入れ子構造で、グループの切り替え時にヘッダーとフッターを表示させる
1. [グループの構造] で『親子構造』を選択
2. [集計行の表示] で『単一グループのヘッダー行とフッター行を隠す』を選択
[単一グループのヘッダー行とフッター行を隠す] にした場合、重複する親階層(『地域』)のヘッダー行とフッター行が非表示になり、ヘッダー行はグループの最初のみ、フッター行はグループの最後のみ表示されるようになります。
グループヘッダーの設定
親子構造でグルーピングする場合、階層ごとに異なるヘッダーを指定することができます。
例では、親階層では1列目、子階層では2列目にグルーピングで利用している項目を表示しています。
設定例
- レベル1
- レベル2
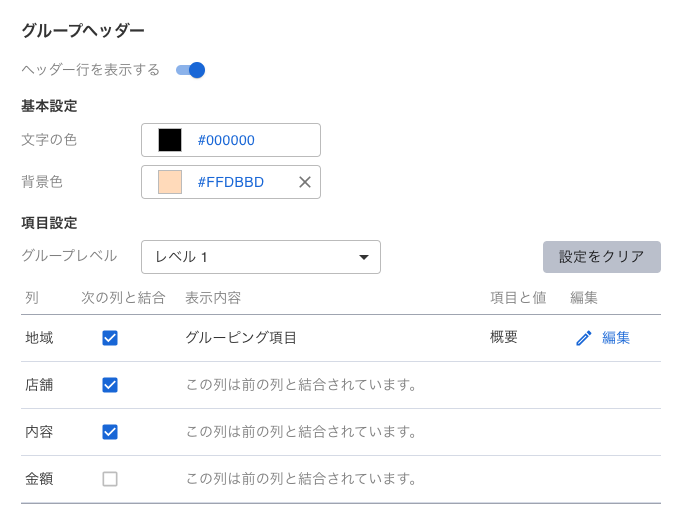
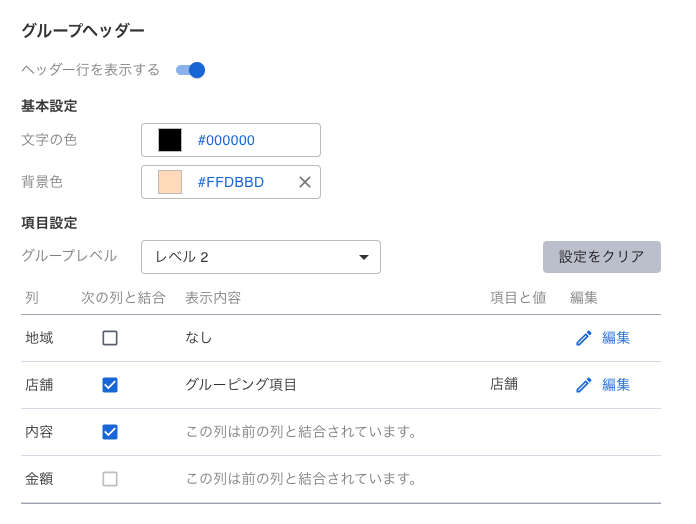
設定手順
-
[ヘッダー行を表示する] をONにする
-
色を変更したい場合は [基本設定] を変更する
(例)[背景色] に『#FFDBBD』を指定 -
[項目設定] でグループごとに各列にどのような値を表示するかを指定する
(例)
1. [グループレベル] で『レベル1』を選択(『地域』グループのヘッダーの設定行う)
2. 1列目から3列目の[次の列と結合] にチェックを入れて、すべての列を結合
3. 1列目の [編集] をクリックし、「グループヘッダー」のダイアログを開く
4. [表示内容] に『グルーピング項目』、[データバインド > データ項目] に『地域』を指定
5. [閉じる] をクリックして、「グループヘッダー」のダイアログを閉じる
6. [グループレベル] で『レベル2』を選択(『店舗』グループのヘッダーの設定行う)
7. 2列目と3列目の[次の列と結合] にチェックを入れて、すべての列を結合
8. 2列目の [編集] をクリックし、「グループヘッダー」のダイアログを開く
9. [表示内容] に『グルーピング項目』、[データバインド > データ項目] に『地域』を指定
10. [閉じる] をクリックして、「グループヘッダー」のダイアログを閉じる
グループフッターの設定
親子構造でグルーピングする場合、階層ごとに異なるフッターを指定することができます。
例では、親階層では1列目、子階層では2列目に小計の固定文字を表示し、4列目にグループごとの「金額の合計」を表示しています。
設定例
- レベル1
- レベル2
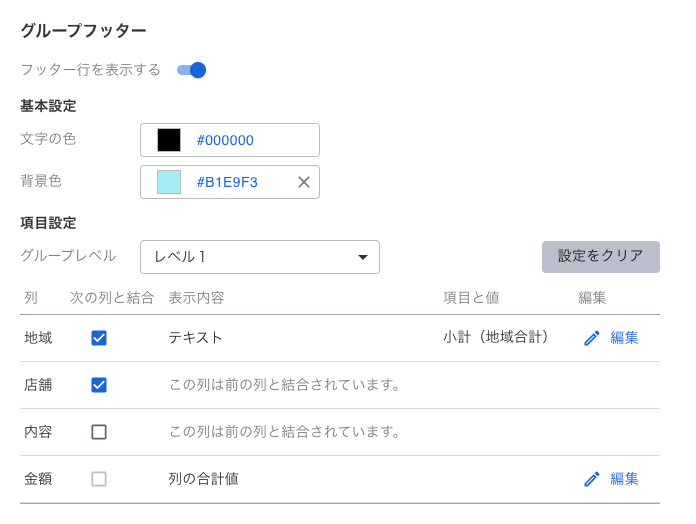
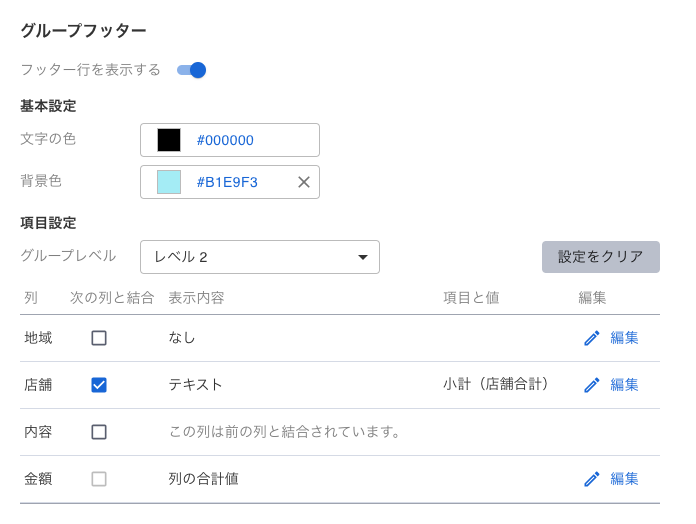
設定手順
-
[フッター行を表示する] をONにする
-
色を変更したい場合は [基本設定] を変更する
(例)[背景色] に『#B1E9F3』を指定 -
[項目設定] でグループごとに各列にどのような値を表示するかを指定する
(例)
1. [グループレベル] で『レベル1』を選択(『地域』グループのフッターの設定行う)
2. 1列目から3列目の[次の列と結合] にチェックを入れて、すべての列を結合
3. 1列目の [編集] をクリックし、「グループフッター」のダイアログを開く
4. [表示内容] に『テキスト』、[テキスト] に『小計(地域合計)』と入力
5. [閉じる] をクリックして、「グループフッター」のダイアログを閉じる
6. 4列目の [編集] をクリックし、「グループフッター」のダイアログを開く
7. [表示内容] に『列の合計値』を選択
8. [閉じる] をクリックして、「グループフッター」のダイアログを閉じる
9. [グループレベル] で『レベル2』を選択(『店舗』グループのフッターの設定行う)
10. 2列目と3列目の[次の列と結合] にチェックを入れて、列を結合
11. 2列目の [編集] をクリックし、「グループフッター」のダイアログを開く
12. [表示内容] に『テキスト』、[テキスト] に『小計(店舗合計)』と入力
13. [閉じる] をクリックして、「グループフッター」のダイアログを閉じる
14. 4列目の [編集] をクリックし、「グループフッター」のダイアログを開く
15. [表示内容] に『列の合計値』を選択
16. [閉じる] をクリックして、「グループフッター」のダイアログを閉じる
データ行を表示しない
データ行を表示せず、グループヘッダー/グループフッターのみ表示することも可能です。
データを利用して合計値を計算して、合計値のみを帳票に載せたい場合などに利用します。
例
『地域』と『店舗』ごとの名称と合計金額のみを表示
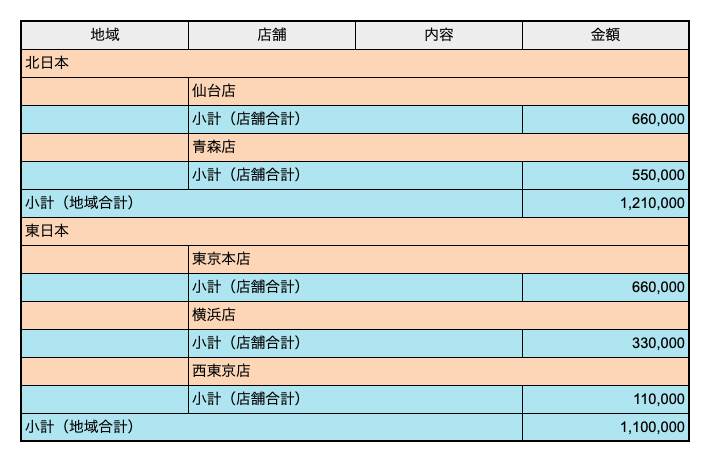
グルーピング項目 / グループヘッダー / グループフッター
- グルーピング項目、グループヘッダー、グループフッターを設定する
(例)複数項目(親子構造)でのグルーピング の通りに設定する
その他の設定
設定例

設定手順
- [データ行を表示しない] をONにする