帳票に明細を出力するにはデータリストを利用します。
出力したい項目が多く、項目が横に並べきれない場合には、明細1行を複数行に分割してデータリストに出力することが可能です。本ページでは明細1行をデータリストに複数行で表示する方法について説明します。
後半では背景画像と組み合わせて複雑な明細を再現する方法についても説明します。
データリストで複数項目を改行して表示する
データリストは列(項目)×行(明細データ)のデータを出力するためのエレメントです。
各列には複数の項目をデータバインドすることができます。
項目間に改行コードを出力することによって、下の図のように複数の項目をセル内に複数行表示することも可能です。
設定例
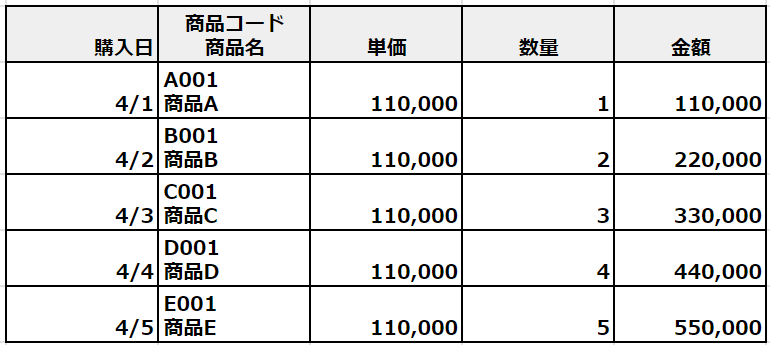
設定手順
- データリスト内で、改行したいデータ項目をバインドする列をクリック
- [項目のカスタマイズ]を押下
- [+]ボタンを押下し、データ項目を追加
- 1つ目の項目の下部にある[改行]を押下
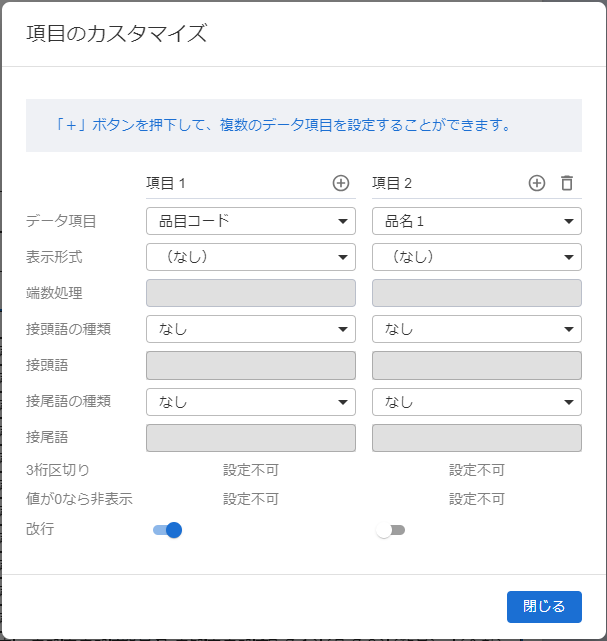
分割したセルに罫線を適用する
データリストはセルを分割したり、複数のセルを結合することはできません。そのため、以下の図のように、「商品コード」と「商品名」の間に罫線を引くことができません。ここからはこの様な罫線を持つ明細の再現方法について説明します
設定例
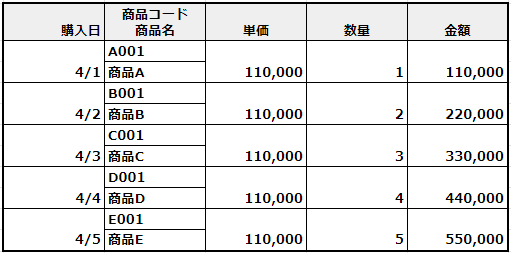
背景画像を使って罫線を再現する
背景画像はすべてのページに一様に適用される画像です。背景画像を利用することによって、明細の罫線を再現することが可能です。
背景画像はレイアウトデザイナのプロパティパネルから設定でき、用紙のサイズに合わせて画像サイズを自動調整することも可能です。
設定手順
- 画面右側の[レイアウト設定]タブを開く
- [背景]欄の[画像] 横にある[編集]ボタンを押下
- [アップロード]ボタンを押下し、背景に利用したい画像を選択する
- エラーがなければ[OK]ボタンを押下
- 背景画像を用紙サイズに合わせる場合は[サイズの自動調整]をONにする
レイアウトの画像がない場合、PDFをアップロードして画像に変換するツールが利用可能です。使い方は以下の通りです。
ツールの利用方法
- 画面左上の[ツール]を押下
- [PDFを画像に変換]を押下
- [ファイルを選択]から画像に変換したいPDFを指定する(PDFが複数ページの場合、画像に変換したいページ番号も指定する)
- [ダウンロード]を押下
データリストの設定
背景画像を利用して明細のレイアウト再現する場合、データリストのヘッダや罫線は不要になります。また、データリストの出力開始位置も調整する必要があります。
設定例
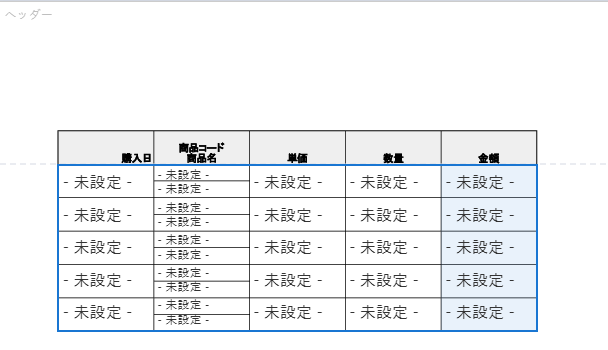
設定手順
- レイアウト設定から背景画像選択する
- エレメント[データリスト]を選択し、背景画像の明細部分に合わせ配置する
- データリストを選択し、プロパティ[ヘッダ行]の表示をOFFにする
- データリストの[列]の数を背景画像の列に合わせて追加し、項目ごとに[幅]を背景画像に合わせる
- 複数行表示したいものはデータ項目を複数バインドし、[改行]をONにする
- [アイテムの文字]の[文字のサイズ]を背景画像のセルに収まるよう調整する
- データリストの[プロパティ]の[罫線]>[外枠]は各アイコンを押下し非表示にする
- データリストの[プロパティ]の[罫線]>[内枠]は一番右の[なし]アイコンを押下し、非表示にする
- 改ページされてもデータリストの項目名が表示されるよう、ヘッダーを設定する。まずエレメントがない位置をクリックし、[プロパティ]>[ヘッダー]の[ヘッダーを利用する]をONにする
- [ヘッダーの高さ]を明細のヘッダーとデータリストの中間位置まで調整する
このように複雑なレイアウトの明細も、背景画像や複数項目のデータバインド機能を利用することによって、柔軟に再現することができます。本記事では触れませんでしたが、そのほか行の高さを調整したり文字列の行間を調整するといったさまざまなオプションが用意されています。これらのオプションを組み合わせてレイアウトを再現してみてください。