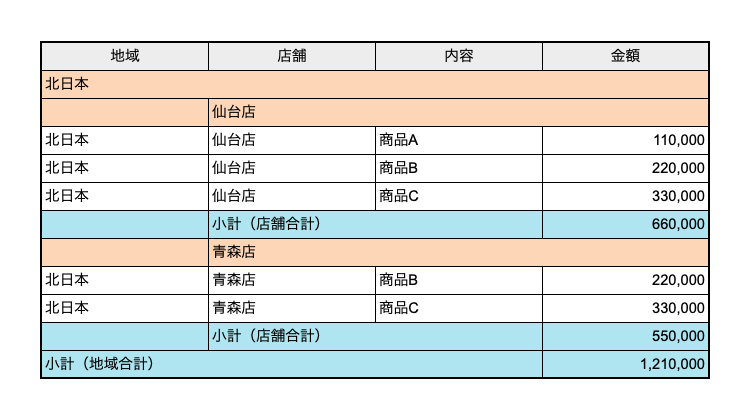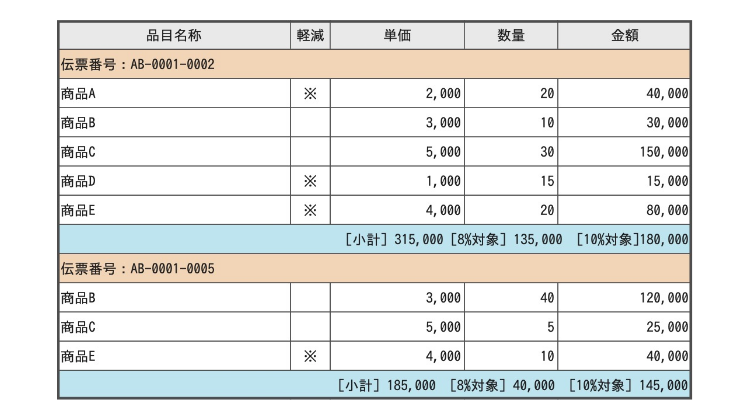明細のグループヘッダーまたはグループフッターには金額等の集計値を出力することができます。
その際、集計値に追加で計算を行うことができます。
例えば、消費税率を掛けて消費税額を計算したり、ドル建ての金額に為替レートを掛けて円換算の金額を計算することが可能です。
設定方法
まずはデータリストをレイアウトに配置し、グルーピングの設定を行います。
そして、選択した集計値に対して「計算式設定」ダイアログで計算式を設定します。
設定画面の開き方
- 該当のデータリストのグルーピング設定を表示する
1. 対象のデータリストエレメント(親)を選択
2. 「プロパティパネル」で [表示データ設定 > グルーピング] の [項目設定] をクリック
3. 「グルーピング設定」のダイアログが表示される - グルーピング項目を設定する
- グループヘッダー/フッターを設定する
1. [項目設定] で設定したい項目の [編集] をクリック
2. 「グループヘッダー/フッター」のダイアログが表示される - [表示内容] に『カスタム項目』を設定する
- [データバインド > データ項目] に集計したい項目を設定する
計算を行いたい場合、「グループ項目」以外の項目を選択する必要があります。
- [データバインド > 集計後の計算] の [計算式設定] をクリック
- 「計算式設定」のダイアログが表示される
なお、明細のグルーピングの詳細な設定方法については、以下をご確認ください。
計算式の設定
「計算式設定」ダイアログでは、集計値に対する追加の計算式を設定できます。
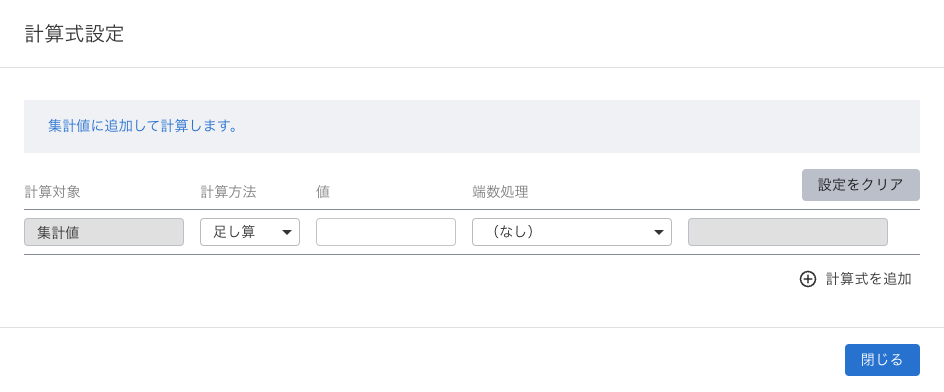
- [計算方法]、[値] に行いたい計算方法と値を設定する
[計算対象] は『集計値』のみです。
- 端数処理の設定が必要な場合、[端数処理] を設定する。
- [閉じる] をクリックして、「計算式設定」のダイアログを閉じる
設定の概要は以上です。ここからは例を挙げて、具体的な手順を見ていきましょう。
設定サンプル1:集計値への追加計算
例として以下のような明細データをデータリストに表示する設定を行います。
- 税率がすべて10%の商品しか取り扱っていない
- 伝票番号ごとにグルーピングし、消費税額を算出して併記する
- 消費税額=小計(集計値)に消費税率の10%を掛けた値を計算する
- 明細データ
- 出力イメージ
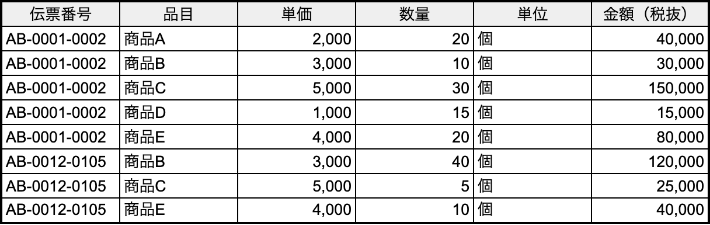
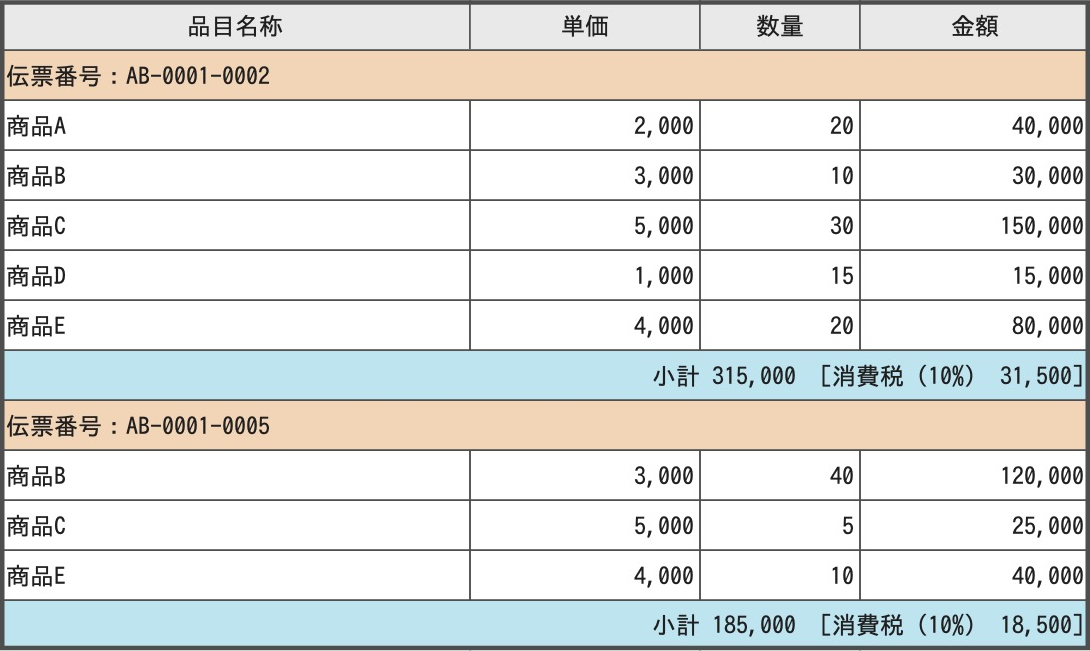
手順1. グルーピングとグループヘッダーの設定
以下のように「伝票番号」でグルーピングし、グループヘッダーには伝票番号を表示するよう設定します。
- グルーピング設定
- グループヘッダーの設定
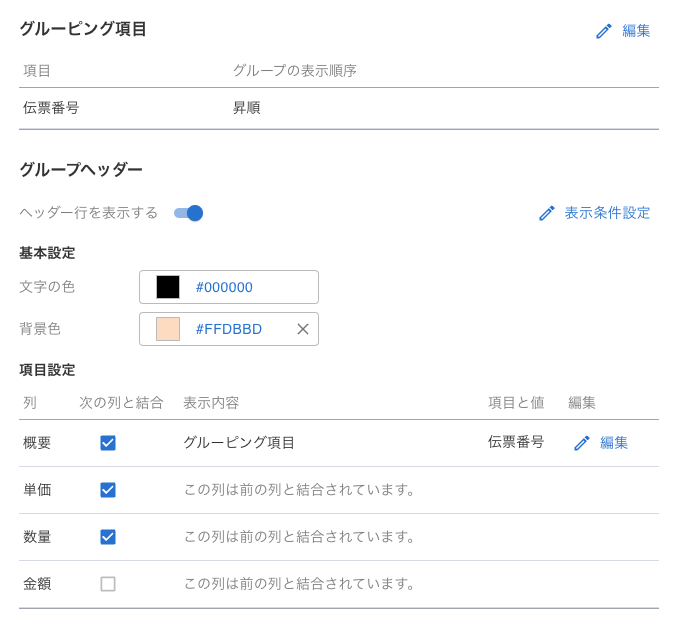
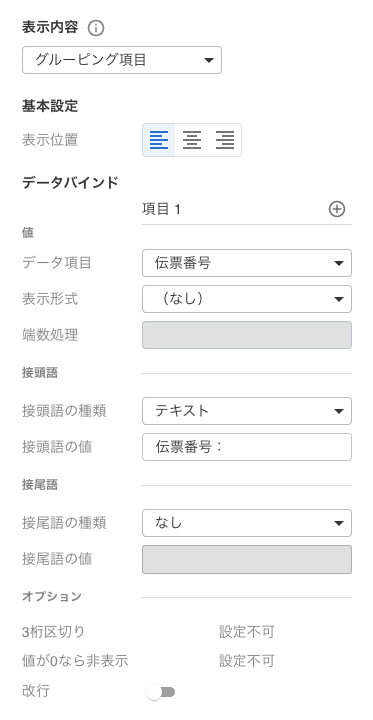
手順2. グループフッターの設定
グループフッターに集計値を表示します。
- 以下のようにグループフッターを設定し、 [項目設定] の [編集] ボタンをクリック
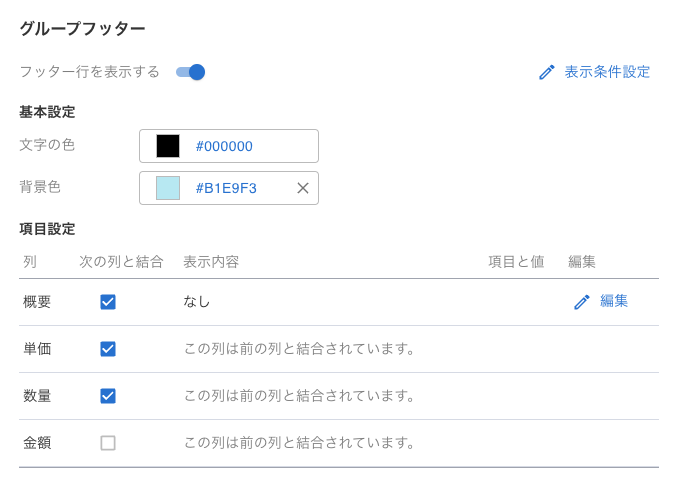
- [表示内容] に『カスタム項目』を設定する
- [基本設定 > 表示位置] を『右寄せ』に設定する
単純な集計値
[小計] の設定をします。小計は、金額の集計値で追加計算は不要です。
- [データ項目] に『金額(税抜)』を選択
- 接頭語を以下の通り設定する
・接頭語の種類: テキスト
・接頭語の値: 『 [小計 』 - [オプション>3桁区切り] をONにする
設定後イメージ

集計値の計算
[消費税額] の設定をします。消費税額は、金額の集計値に消費税率(10%)を掛け合わせた金額です。
- [項目1] の右にある [+] をクリックし、項目を追加する
- [データ項目] に『金額(税抜)』を選択
計算式の設定をします。
- [集計後の計算] の [計算式設定] をクリック
- 「計算式設定」のダイアログが表示される
- [計算方法] に『掛け算』を設定する
- [値] に消費税率10%を計算するため『0.1』を入力
- [端数処理] は『整数』表示で『切り捨て』とする
- [閉じる] をクリックして、「値の集計条件」のダイアログを閉じる
- 接頭語と接尾語を以下の通り設定する
・接頭語の種類: テキスト
・接頭語の値: 『 [消費税(10%) 』
・接尾語の種類: テキスト
・接尾語の値: 『] 』 - [オプション>3桁区切り] をONにする
設定後イメージ

設定は以下のようになります。
- グループフッターの設定
- 計算式設定
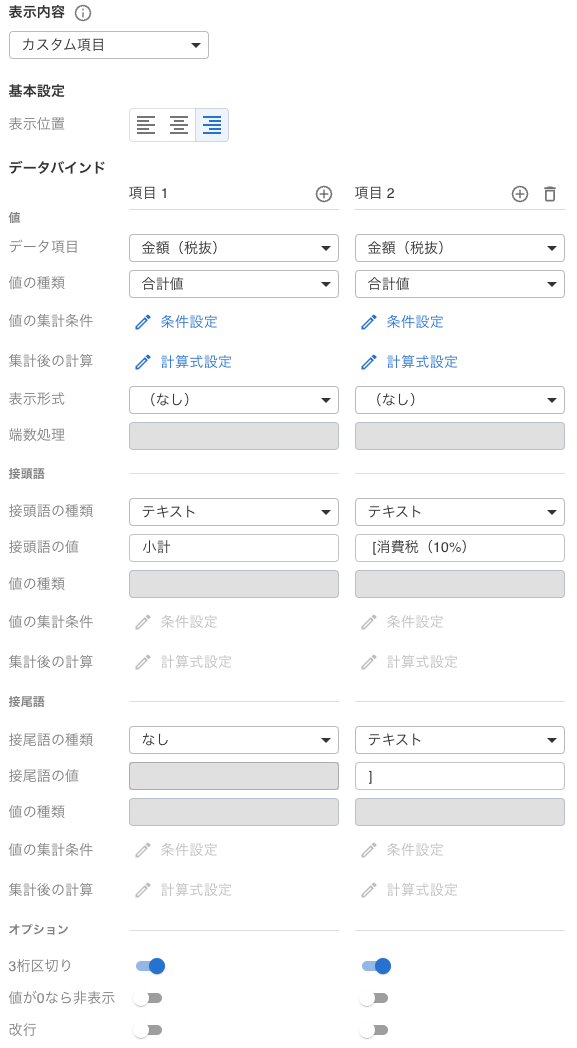
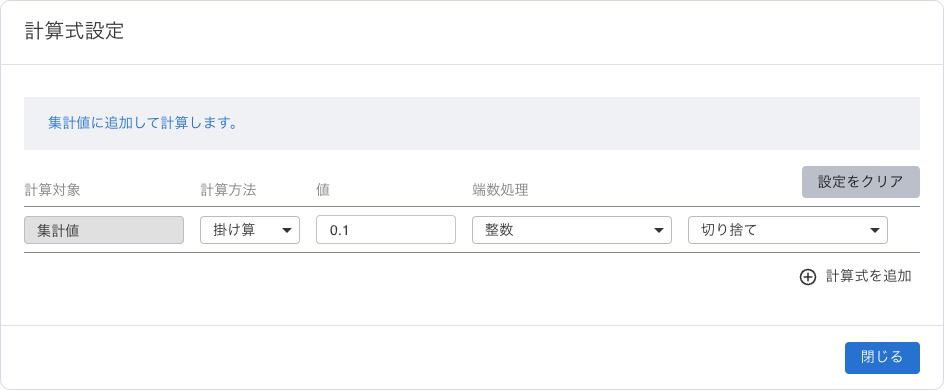
設定サンプル2:集計条件と組み合わせる
集計値の計算設定は、集計条件と組み合わせて利用することもできます。
例として、複数の税率があり、税率別に集計した値に対して税率を掛けて消費税額を算出します。
- 伝票番号ごとにグルーピングする
- 消費税率ごとに小計と消費税額を算出して併記する
- 各小計は消費税率でフィルタリングした集計値を表示する
- 消費税額=各小計(集計値)に消費税率を掛けた値を計算する
- 明細データ
- 出力イメージ
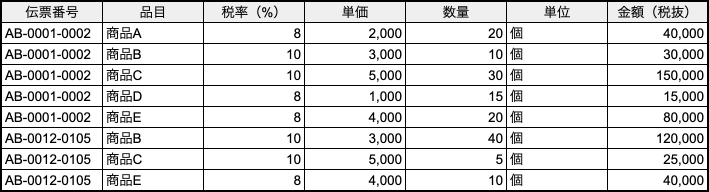
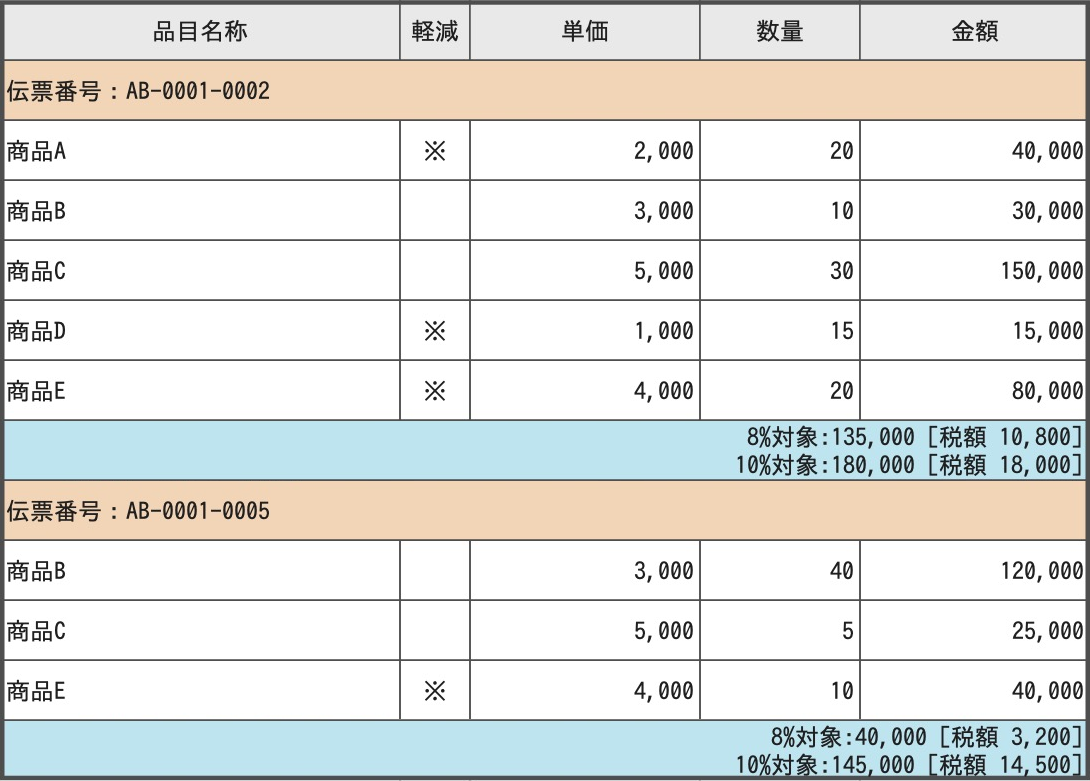
手順1. グルーピングとグループヘッダーの設定
「伝票番号」でグルーピングし、グループヘッダーには伝票番号を表示します。
「設定サンプル1 > 手順1」と同様に設定します。
手順2. グループフッターの設定
グループフッターに集計値を表示します。
- 「設定サンプル1 > 手順2」の1〜3と同様に設定します。
集計対象のフィルタリングと計算
[8%対象] の明細の小計と消費税額の設定をします。
小計は税率が8%の明細のみの金額を集計し、その集計値に消費税率(8%)を掛けて消費税額を算出します。
なお、特定の明細行のみを集計対象とするフィルタリングの方法について、詳細は以下を参照してください。
小計値を設定します。
- [データ項目] に『金額(税抜)』を選択
- [値の集計条件] の [条件設定] をクリック
- 「値の集計条件」のダイアログが表示されるので、以下のように設定する
・データ項目: 『税率(%)』
・比較条件: 『と等しい』
・比較値: 『8』 - 接頭語を以下の通り設定する
・接頭語の種類: テキスト
・接頭語の値: 『8%対象: 』 - [オプション > 3桁区切り] をONにする
設定後イメージ

税額を算出して設定します。
- [項目1] の右にある [+] をクリックし、項目を追加する
- [データ項目] に『金額(税抜)』を選択
- [値の集計条件] の [条件設定] をクリック
- 「値の集計条件」のダイアログが表示されるので、以下のように設定する
・データ項目: 『税率(%)』
・比較条件: 『と等しい』
・比較値: 『8』 - [集計後の計算] の [計算式設定] をクリック
- 「計算式設定」のダイアログが表示されるので、以下のように設定する
・計算方法: 『掛け算』
・値: 『0.08』
・端数処理: 『整数』『切り捨て』 - 接頭語と接尾語を以下の通り設定する
・接頭語の種類: テキスト
・接頭語の値: 『 [消費税(10%) 』
・接尾語の種類: テキスト
・接尾語の値: 『] 』 - [オプション > 3桁区切り] をONにする
- [オプション > 改行] をONにする
設定後イメージ

[10%対象] の明細の小計と消費税額の設定をします。
小計は税率が10%の明細のみの金額を集計し、その集計値に消費税率(10%)を掛けて消費税額を算出します。
- 手順2〜15と同様に「項目3」「項目4」を設定する。
- 手順4、手順10の [比較値] に『10』と設定
- 手順12の [値] に『0.1』と設定
- 手順5の [接頭語の値] に『10%対象: 』と設定
設定後イメージ

以下のような設定になります。
- グループフッターの設定
- 計算式設定
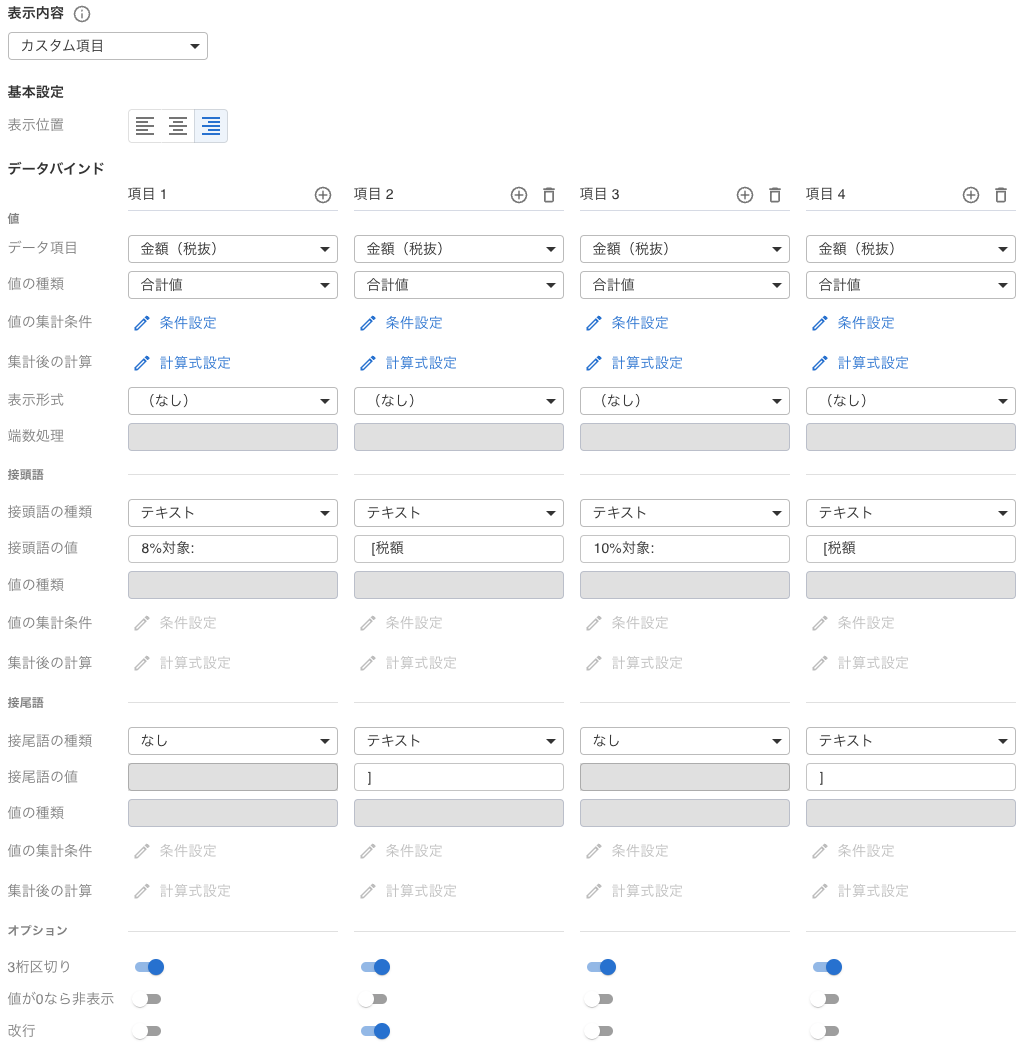
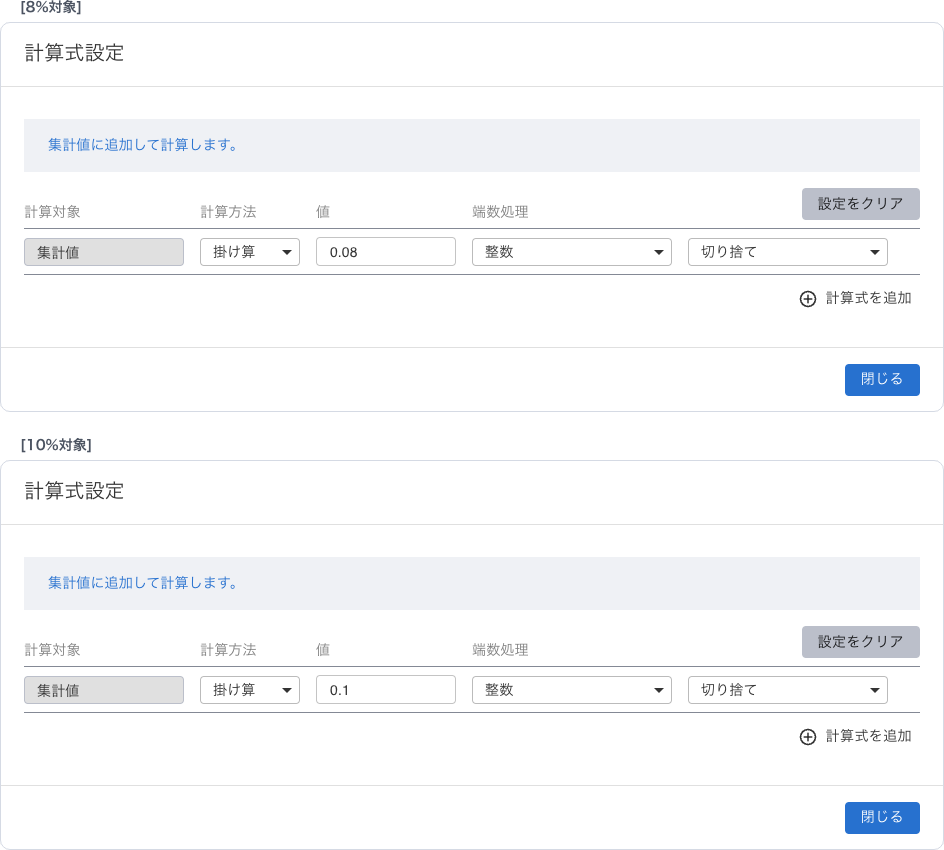
値の集計機能では合計値や最大値など、あらかじめ決められた集計方法でしか値を集計できませんが、集計後の計算機能を利用することによって、より柔軟な値の算出が可能です。