はじめに
Report as a Serviceでは、以下のコンポーネントを提供しています。帳票設定帳票に表示する社印やロゴを設定するためのコンポーネント。レイアウトデザイナ帳票レイアウトを作成・編集するためのUIコンポーネント。データトラベラーデータを外部からインポートし、さまざまな機能と
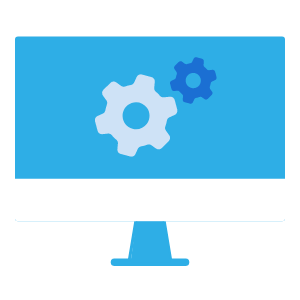
帳票設定で設定可能な項目について説明します。各種設定アップロード可能な画像・200KB以下・PNGまたはJPEG形式(GIF/TIFF/BMPもアップロード可能ですがPNG形式に変換されます)社印社印があるレイアウトに表示されます。ロゴロゴがあるレイアウトに表示されます
レイアウトデザイナの機能を紹介します。画面構成メインエリアレイアウト作成のメインエリアです。エレメントパレット利用可能なエレメントです。※レイアウトに配置するアイテムをエレメントと呼びます。プロパティパネルエレメントやドキュメントの設定を行うためのエリアです。項目
データトラベラーの機能を紹介します。データトラベラーでできることデータトラベラーでは、データインポートとそれに関連する以下のことが行えます。データの取り込み複数データの取り込みデータの補完システム内のマスタデータ等の利用値の指定接頭語/接尾語の追加データの変形データの結合
ペーパーフォームの機能を紹介します。ペーパーフォームでできることペーパーフォームは帳票レイアウトをベースとするWebフォームで、以下のことが行えます。データの入力テキストの追加テキストの変更レイアウトの調整位置変更サイズ変更装飾PDF出力画面構成ツールバー
PDFオーガナイザーの機能を紹介します。PDFオーガナイザーでできることPDFオーガナイザーではPDFファイルの分割とそれに関連する以下の操作が可能です。PDFファイルの分割PDFファイル名の変換キーワードの抽出※キーワードを抽出して分割ルールやファイル名に利用したり、分割後のファイルで
レイアウトデザイナに含まれる機能の一覧です。ツールバー画面上部のツール群です。操作説明前のページへ戻る。ファイルに関する操作を行う。 コピー : 現在のレイアウトを複製して新しいレイアウトを作成する削除 : 現在のレイアウトを削除するロック/ロック解除 : 現在のレ
用途帳票の見出しとして利用します。表示される位置はページ上部に固定となります。例こんな時は好きな位置に表示したい→ テキストを利用データソースのデータを表示したい→ データを利用辞書データを表示したい→ ユーザー辞書を利用 プロパティテキストエレメントで設定可能な
用途単一の固定文字列を表示するために利用します。複数行の文字列も可能です。例こんな時はデータソースのデータを表示したい→ データを利用辞書データを表示したい→ ユーザー辞書を利用口座番号のような固定文字長を表示したい→ デジットを利用表形式にしたい→ テーブル、デー
用途データソースに含まれるデータを表示するために利用します。接頭語や接尾語を追加したり、複数のデータを組み合わせて表示することも可能です。例こんな時は固定の文字列を表示したい→ テキストを利用辞書データを表示したい→ ユーザー辞書を利用口座番号のような固定文字長を表示したい
用途辞書データを表示するために利用します。辞書データとは、例えば振込口座番号のような情報です。会社ごとに値が異なりますが、帳票の種類や帳票に含まれるデータに左右されない情報であり、また複数の帳票で同じデータが利用されるため、データソースではなく会社ごとの汎用辞書データとして管理します。ユーザー
用途桁数や区切り方などの形式が決まっている文字列を表示するために利用します。例こんな時は形式のない文字列を表示したい→ テキスト、データ、ユーザー辞書を利用表形式にしたい→ テーブル、データリストを利用 プロパティデジットエレメントで設定可能なプロパティの一覧です。全般
用途複数のテキストやデータを表形式で扱うために利用します。セルごとに「テキスト」「データ」「デジット」のいずれかを表示できます。例こんな時は表形式ではない単一の文字列を表示したい→ テキスト、データ、ユーザー辞書、デジットを利用繰り返しの明細データを表形式で表示したい→ データ
用途複数の明細を持つデータを該当するデータの数だけ繰り返し行を増やして表示するために利用します。例こんな時は表形式ではない単一の文字列を表示したい→ テキスト、データ、ユーザー辞書、デジットを利用明細ではないデータを表形式で表示したい→ テーブルを利用 プロパティデータリ
用途明細データに含まれる任意の項目でデータをグルーピングしてデータリストに表示することができます。例えば、注文番号ごとに複数の明細データがある場合に注文番号ごとにデータをグルーピングすることができます。グルーピングしたデータは各グループごとにヘッダー行とフッター行(グループヘッダー/グループフッ
用途画像を挿入するために利用します。例アップロード可能な画像・500KB以下・PNGまたはJPEG形式(GIF/TIFF/BMPもアップロード可能ですがPNG形式に変換されます)こんな時は会社のロゴを表示したい→ 会社ロゴを利用社印を表示したい→ 社印を利用 プロ
用途社印を挿入するために利用します。社印は全社共通で登録・再利用が可能です。例 こんな時は画像をアップロードして表示したい→ 画像を利用会社ロゴを表示したい→ 会社ロゴを利用 プロパティ社印エレメントで設定可能なプロパティの一覧です。全般項目名説明
用途会社のロゴを挿入するために利用します。会社ロゴは全社共通で登録・再利用が可能です。例こんな時は画像をアップロードして表示したい→ 画像を利用社印を表示したい→ 社印を利用 プロパティ会社ロゴエレメントで設定可能なプロパティの一覧です。全般項目名説明
用途QRコードを挿入するために利用します。例えば、QRコードを読み取った際の文字列にURLを入力すればサイトへのリンクを追加できます。例 プロパティQRコードエレメントで設定可能なプロパティの一覧です。全般項目名説明種類エレメントの種類。IDエレメントに
用途直線を挿入するために利用します。レイアウト上に区切りをつけたり、装飾をしたい場合に利用します。例 プロパティ線エレメントで設定可能なプロパティの一覧です。全般項目名説明種類エレメントの種類。IDエレメントに対して一意で振られるID。編集不可。名
用途三角形を挿入するために利用します。レイアウトを装飾をしたい場合に利用します。 プロパティ三角形エレメントで設定可能なプロパティの一覧です。全般項目名説明種類エレメントの種類。IDエレメントに対して一意で振られるID。編集不可。名前エレメントを識別
用途四角形を挿入するために利用します。レイアウトを装飾をしたい場合に利用します。 プロパティ四角形エレメントで設定可能なプロパティの一覧です。全般項目名説明種類エレメントの種類。IDエレメントに対して一意で振られるID。編集不可。名前エレメントを識別
用途円を挿入するために利用します。レイアウトを装飾をしたい場合に利用します。 プロパティ円エレメントで設定可能なプロパティの一覧です。全般項目名説明種類エレメントの種類。IDエレメントに対して一意で振られるID。編集不可。名前エレメントを識別するため
用途左大かっこ、または右大かっこを挿入するために利用します。レイアウトを装飾をしたい場合に利用します。 プロパティ左(右)大かっこエレメントで設定可能なプロパティの一覧です。全般項目名説明種類エレメントの種類。IDエレメントに対して一意で振られるID。編集不
概要ページの追加及びページに対する設定です。レイアウトには複数のページを持つことができ、ページごとに個別の設定が行えます。 ページの追加ページの追加手順です。 をクリック現在のページの前後どちらにページを追加するか確認されるので、選択する選択した位置にページが追加される
データトラベラーに含まれる機能の一覧です。Stepごとに分けて説明します。Step1. ファイルのアップロードStep2. 項目のマッピングStep3. データの確認Step4. 帳票プレビュー
データのファイルを読み込む画面です。利用可能なファイルはCSVファイルまたはGoogleスプレッドシートです。いずれの場合もファイルの1行目が設定で利用する項目名称の行、2行目以降が帳票に利用するデータの行になります。 CSVファイルをアップロードするCSVファイルを利用する場合の画面内の
帳票レイアウトで利用しているデータ項目とファイルから読み込んだデータやマスタデータの紐付けや、読み込んだ値の変換や計算の設定を行います。マッピングリストデータバインドが必要な各項目ごとの設定を一覧表示します。項目説明キーチェックが入っているデータ項目をキー項目とし、キー項目
帳票に出力されるデータの確認をするための画面です。 データは項目のマッピング設定を元に作成されます。 メッセージの種類データのチェック結果に応じたメッセージが上部に表示されます。種類説明青(問題なし)問題がない状態。 データ内容に間違いがなければ次のステップへ進む。
帳票出力前に作成する帳票イメージの確認を行うための画面です。 帳票のリスト作成される帳票の一覧が表示されています。 以下、リストに表示されている項目の説明です。項目説明クリックすると帳票のプレビュー画面を開く。それ以降の項目帳票の主なデータ項目を表示。
PDFオーガナイザーに含まれる機能の一覧です。機能ごとに分けて説明します。ワークスペースPDFオーガナイザーの入り口です。各種操作や作業履歴が確認できます。ファイル分割PDFの分割処理を行います。ファイル名変換複数のPDFファイルの名前を一括で変換します。
ワークスペースはPDFオーガナイザーの入り口です。この画面から各種操作や作業履歴が確認できます。ワークスペースPDFの操作PDFをアップロードし、操作を行います。操作説明PDF分割一つのPDFファイルを分割する。 作業履歴PDFオーガナイザーでのPDFの操作の
PDFファイルの分割処理を行います。起動経路ワークスペース > 「PDFの操作」 > 「ファイル分割」 Step1. ファイルアップロードデータのファイルを読み込む画面です。項目説明コンパクトモードコンパクトモード使用時には画面上で操作可能なページは20ページまでにな
PDFファイルのファイル名の一括変換を行います。起動経路ワークスペース > 「PDFの操作」 > 「ファイル名変換」 Step1. ファイルアップロードデータのファイルを読み込む画面です。項目説明コンパクトモードコンパクトモード使用時には画面上で操作可能なページは20