請求書を三つ折りにするために、折り目となる箇所に目印(以下、三つ折りマーク)を印刷することがあります。
Report as a Serviceでは「図形」エレメントを利用し、三つ折りマークを固定位置に出力することが可能です。
固定エリアと繰り返しエリア
Report as a Serviceはページのヘッダ/フッタとなるエリア(固定エリア)と、それ以外のエリア(繰り返しエリア)でエレメントを配置した際の仕様が以下のように異なります。
固定エリア
- 全てのエレメントは改ページ時にも位置が固定されて表示される
繰り返しエリア
- 配置したエレメントは一度だけ表示される
- 明細が長くなった場合、後続のエレメントは長くなった分位置が下にずれる
三つ折りマークを固定エリアに配置する場合、改ページ後も固定位置に三つ折りマークが表示されるため、一度配置すれば設定完了となります。
次に繰り返しエリアに三つ折りマークを配置してみます。
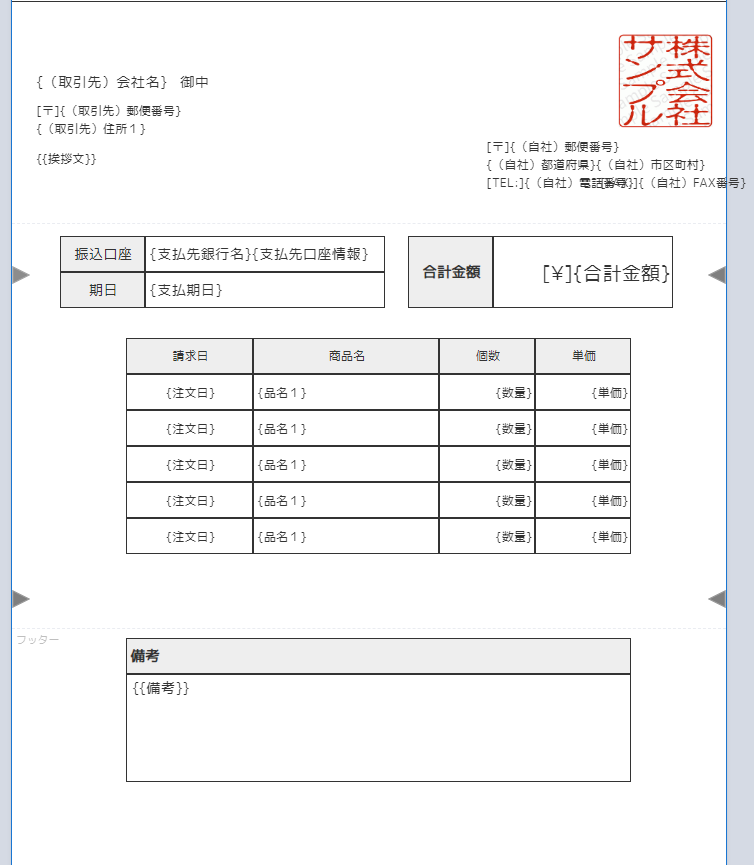
実際にデータをインポートしてみると以下のような形になりました。
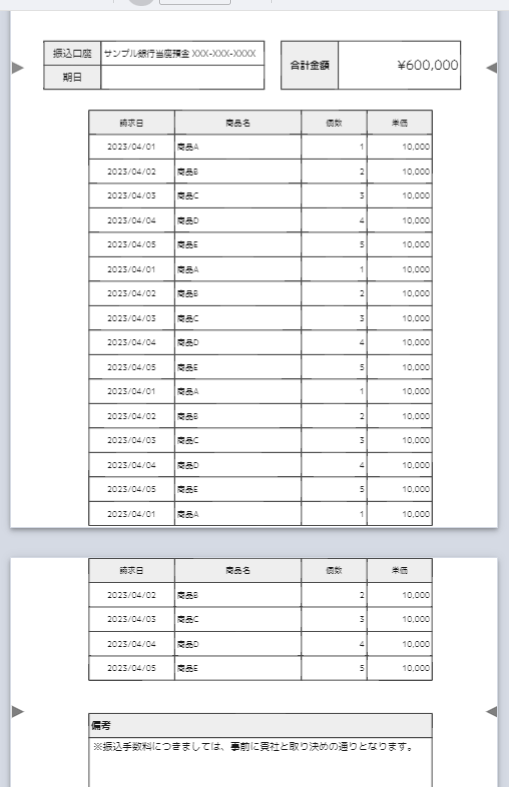
繰り返しエリアでは明細の下にエレメントが配置されるため、明細が長くなると位置が下の三つ折りマークは2ページ目に表示されてしまいます。
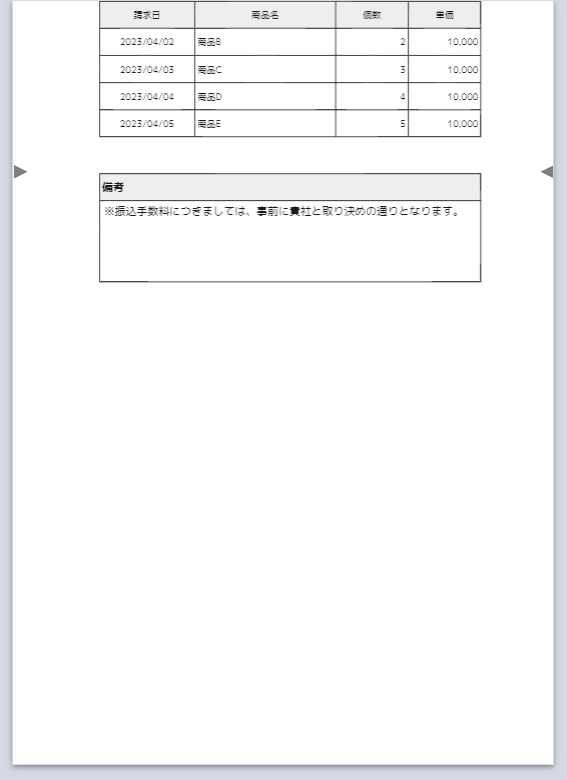
ではすべてのページに三つ折りマークを出力するにはどのような設定にすべきでしょうか。
データリスト以外のエレメントには「位置を固定」というオプションがあり、このオプションをONにすることで各ページ同一の位置に三つ折りマークを表示することが可能です。
「位置を固定」オプションを利用し、繰り返しエリアに三つ折りマークを配置する設定方法を以下で説明します。
設定例
請求書中央部分4か所に三角形を配置し、三つ折りマークとします。
設定方法
- 「図形」エレメントを押下
- プロパティパネルから任意の位置となるようX、Yを指定する
- 「位置を固定」を押下し、ONにする
- デザインを調整する。ここでは背景色を黒、回転角度を90、不透明度を0.5にする
- 1~4の設定を繰り返し、4か所に配置する
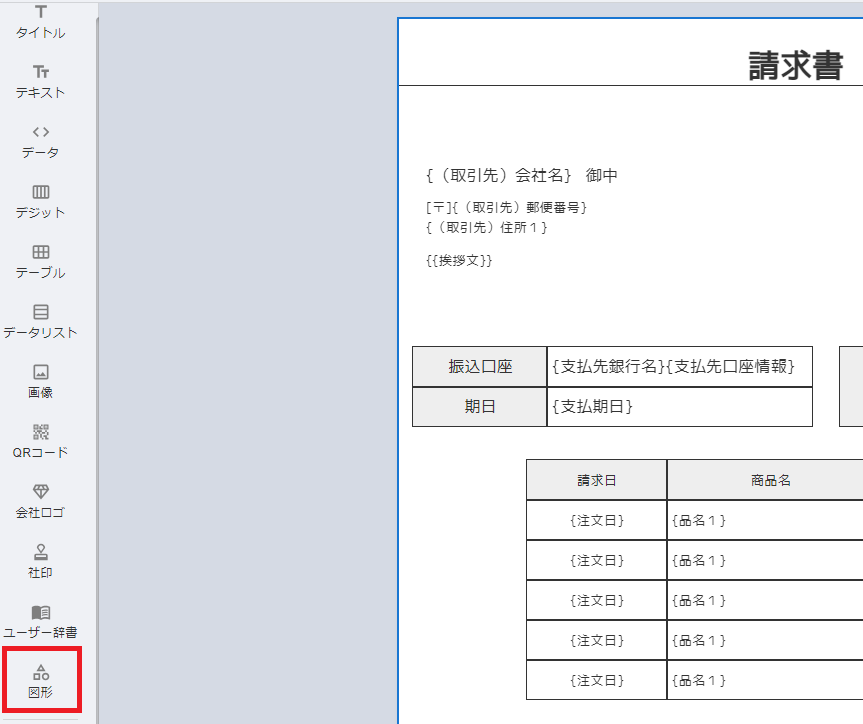
図形は「線」と「三角形」から選択可能です。
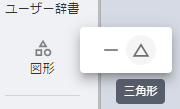
「位置を固定」をONにすることで、複数ページとなっても常に固定の位置にエレメントが表示されます。OFFにした場合、1ページ目にしか表示されません。
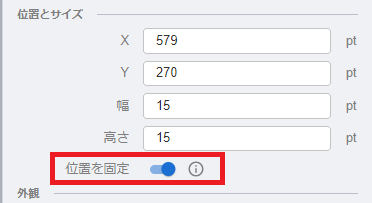
本設定例では背景色、回転角度、不透明度を調整することで見え方を変えることが可能です。
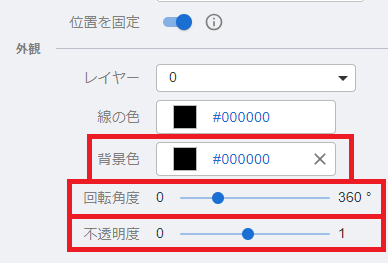
請求書中央部分4か所に三角形の三つ折りマークを配置できました。
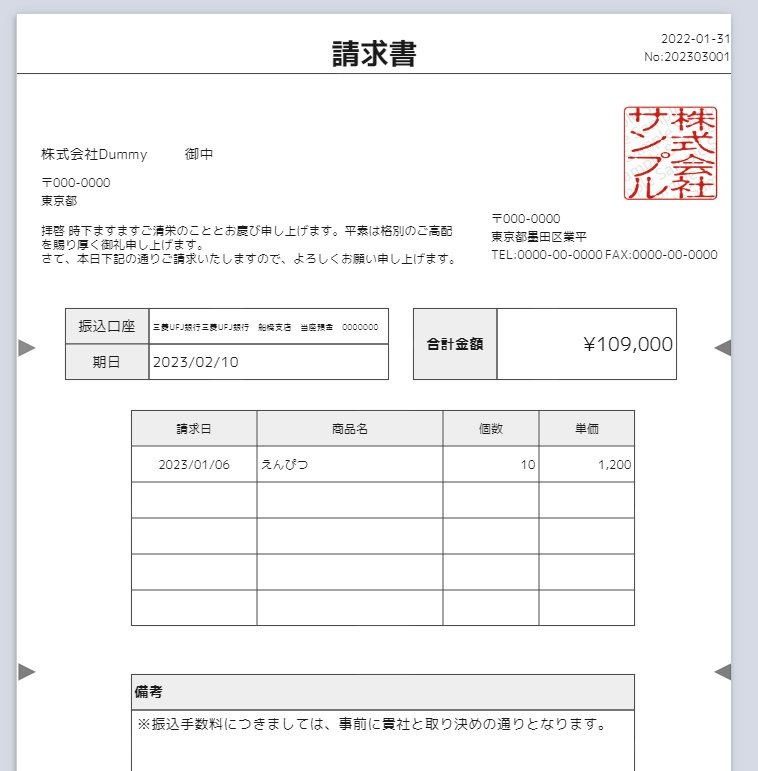
このように「図形」エレメントを利用することで、請求書の中央部分であっても、各ページに目印を表示することが可能です。