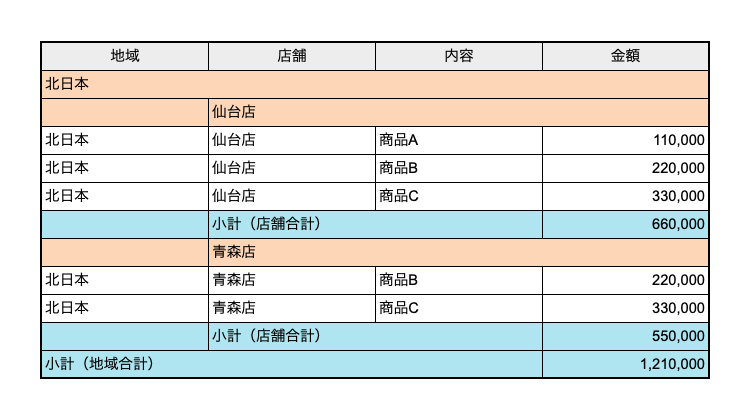データリストのグループヘッダーまたはグループフッターを利用して、グルーピングした明細データの金額等の集計値を出力することができます。
その際、集計対象とする明細行を条件指定でフィルタリングすることができます。
例えば、消費税率ごとに金額の合計値を集計したり、値引き額の明細のみの合計値を集計したりすることが可能です。
設定方法
まずはデータリストをレイアウトに配置し、グルーピングの設定を行います。
次にグループヘッダー、グループフッターに集計値出力の設定を行います。
最後に任意の集計値に対して集計対象となる明細をフィルタリングするため、「値の集計条件」ダイアログで条件を設定します。
設定画面の開き方
- データリストのグルーピング設定を表示する
1. 対象のデータリストエレメント(親)を選択
2. 「プロパティパネル」で [表示データ設定 > グルーピング] の [項目設定] をクリック
3. 「グルーピング設定」のダイアログが表示される - グルーピング項目を設定する
- グループヘッダー/フッターを設定する
1. [項目設定] で設定したい項目の [編集] をクリック
2. 「グループヘッダー/フッター」のダイアログが表示される - [表示内容] に『カスタム項目』を設定する
- [データバインド > データ項目] に集計したい項目を設定する
フィルタリングを行いたい場合、「グループ項目」以外の項目を選択する必要があります。
- [データバインド > 値の集計条件] の [条件設定] をクリック
- 「値の集計条件」のダイアログが表示される
なお、明細のグルーピングの詳細な設定方法については、以下をご確認ください。
集計対象のフィルタリング設定
「値の集計条件」ダイアログでは、集計に利用する明細の条件を設定できます。
設定例
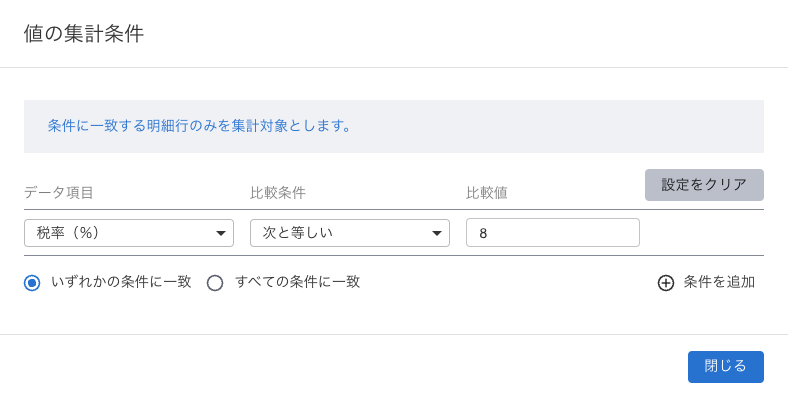
設定手順
- [データ項目] にフィルタリングに利用したい項目を設定
- [比較条件]、[比較値] に条件の内容を設定
- [閉じる] をクリックして、「値の集計条件」のダイアログを閉じる
設定の概要は以上です。ここからは例を挙げて、具体的な手順を見ていきましょう。
設定サンプル
例として以下のような明細データをデータリストに表示する設定を行います。
伝票番号ごとにグルーピングし、グループフッターに以下の金額を出力します。
- 金額の小計
- 税率8%の金額の合計
- 税率10%の金額の合計
- 明細データ
- 出力イメージ
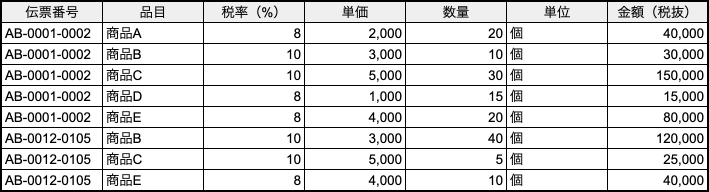
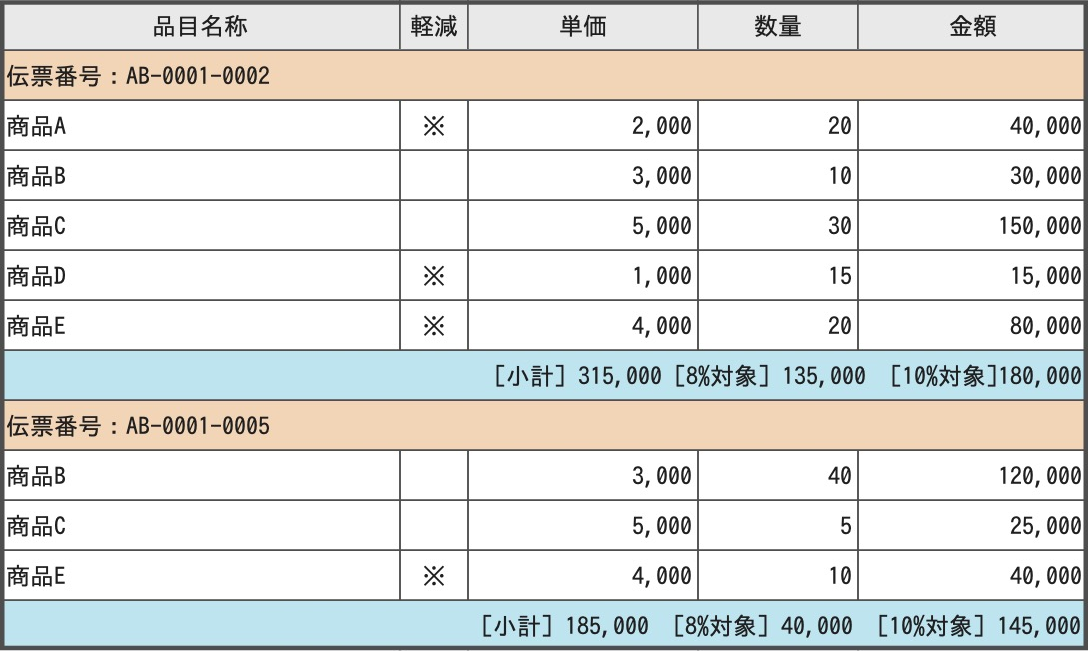
手順1. 手順1. グルーピングとグループヘッダーの設定
以下のように「伝票番号」でグルーピングし、グループヘッダーには伝票番号を表示するよう設定します。
- グルーピング設定
- グループヘッダーの設定
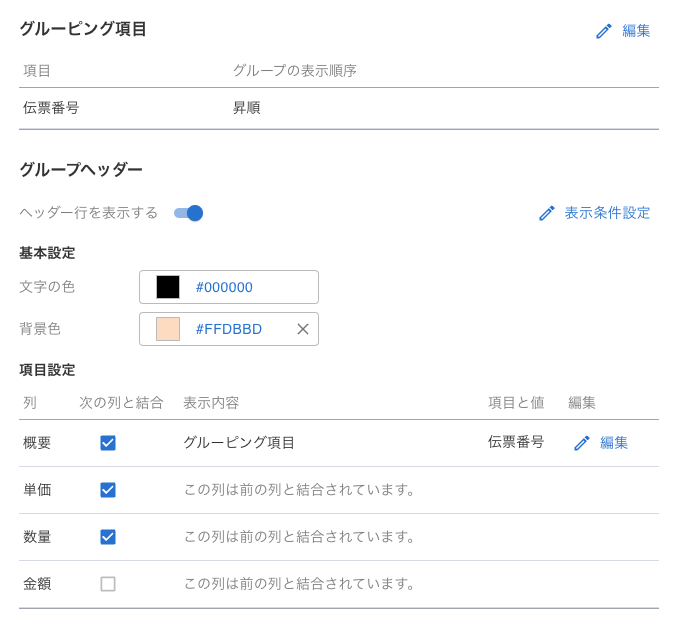
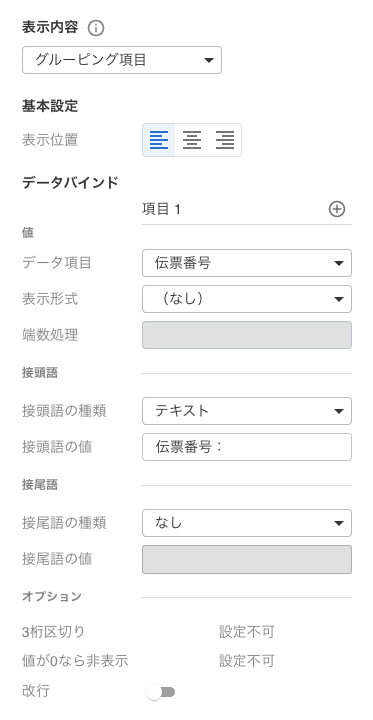
手順2. グループフッターの設定
グループフッターに集計値を表示します。
- 以下のようにグループフッターを設定し、 [項目設定] の [編集] ボタンをクリック
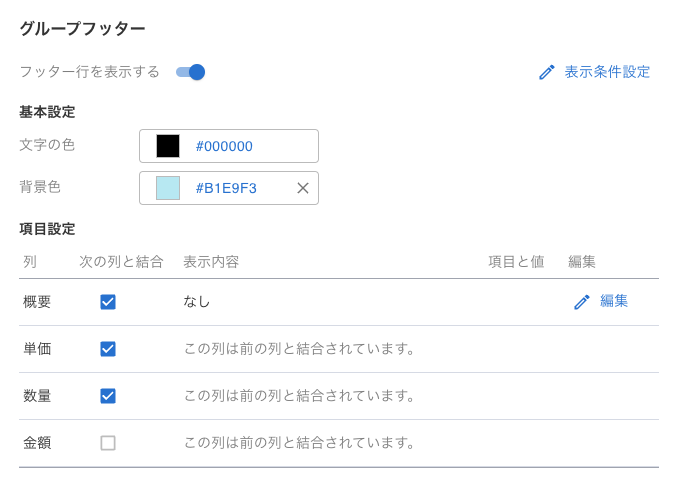
- [表示内容] に『カスタム項目』を設定する
- [基本設定 > 表示位置] を『右寄せ』に設定する
単純な集計値
[小計] の設定をします。小計は、金額の集計値でフィルタリングは不要です。
- [データ項目] に『金額(税抜)』を選択
- 接頭語を以下の通り設定する
・接頭語の種類: テキスト
・接頭語の値: 『[小計] 』 - [オプション>3桁区切り] をONにする
設定後イメージ

集計対象をフィルタリングした集計値
[8%対象] の設定をします。税率が8%である明細の金額の集計値です。
- [項目1] の右にある [+] をクリックし、項目を追加する
- [データ項目] に『金額(税抜)』を選択
集計対象のフィルタリング設定をします。
- [値の集計条件] の [条件設定] をクリック
- 「値の集計条件」のダイアログが表示される
- [データ項目] にフィルタリングに利用したい項目として『税率(%)』を設定する
- [比較条件]、[比較値] に条件の内容として『と等しい』『8』と設定する
- [閉じる] をクリックして、「値の集計条件」のダイアログを閉じる
- 接頭語を以下の通り設定する
・接頭語の種類: テキスト
・接頭語の値: 『 [8%対象] 』 - [オプション>3桁区切り] をONにする
設定後イメージ

続けて、[10%対象] の設定をします。税率が10%である明細の金額の集計値です。
- 手順7〜15と同様に設定を行う
- 手順12の [比較値] に『10』と設定
- 手順14の [接頭語の値] に『 [10%対象] 』と設定
設定後イメージ

設定は以下のようになります。
- グループフッターの設定
- 値の集計条件
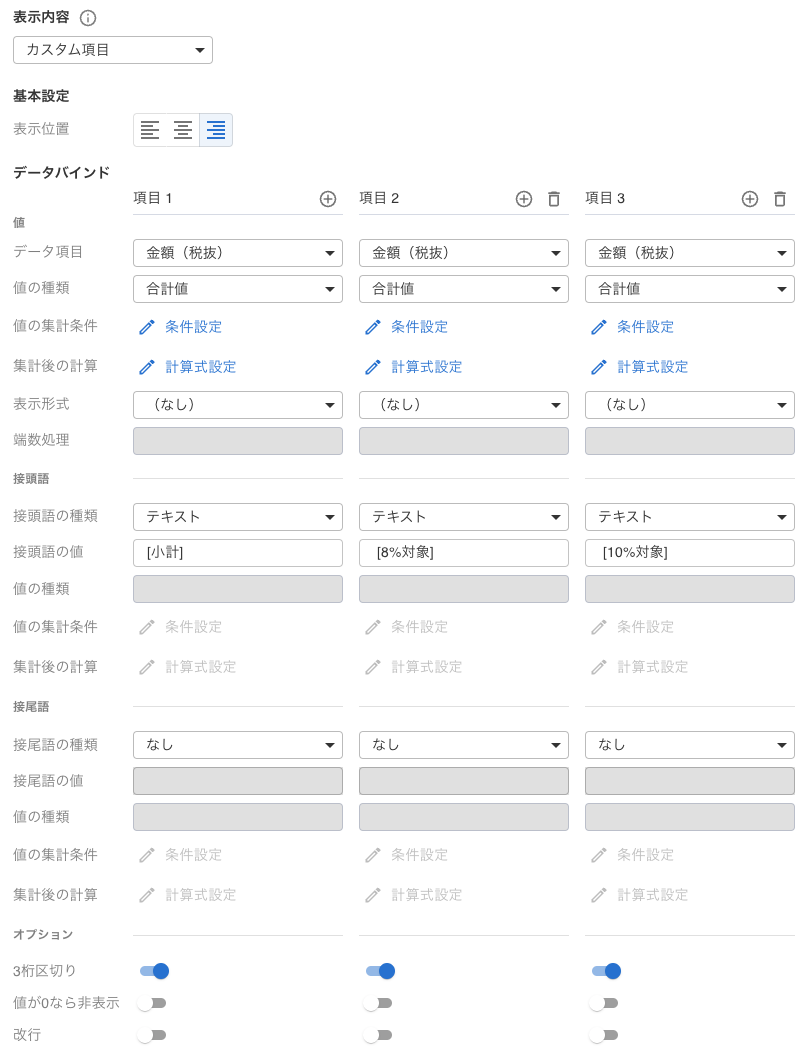
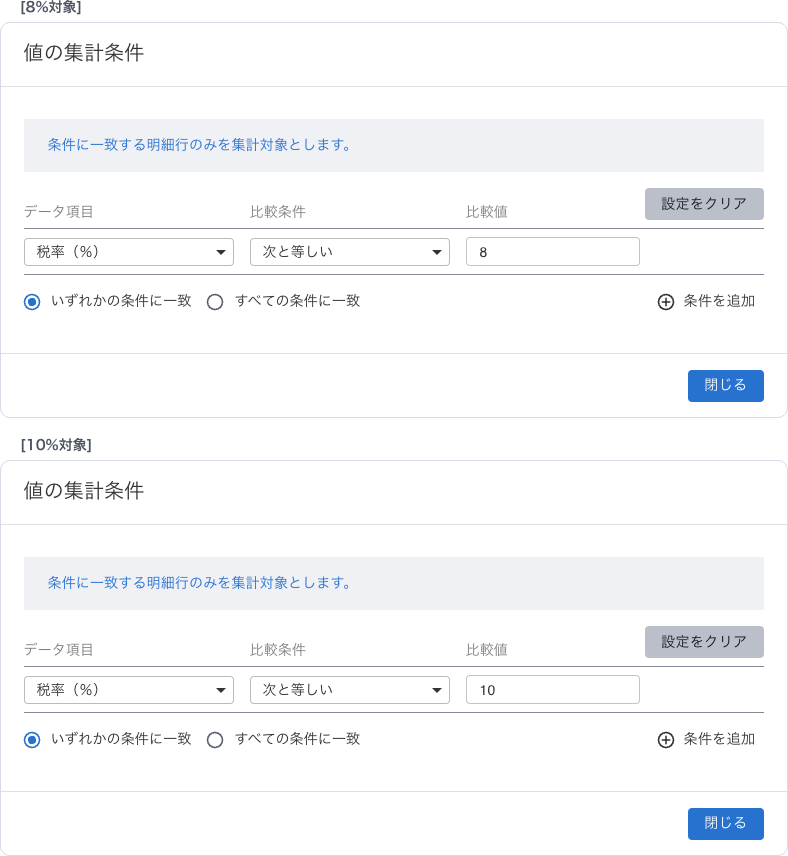
以上のように集計対象の明細行をフィルタリングすることによって、さまざまな値を出力することが可能です。