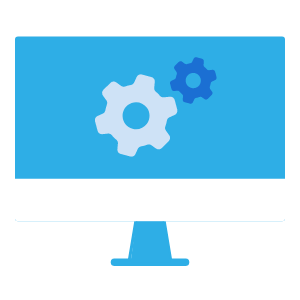PDFオーガナイザーの機能を紹介します。
PDFオーガナイザーでできること
PDFオーガナイザーではPDFファイルの分割とそれに関連する以下の操作が可能です。
- PDFファイルの分割
- PDFファイル名の変換
- キーワードの抽出
※キーワードを抽出して分割ルールやファイル名に利用したり、分割後のファイルでデータの検索に利用できます。 - PDFファイルの編集
- ファイル名の指定
- 押印の追加
- 塗りつぶし範囲の追加
ワークスペース
PDFオーガナイザーの入り口で、各種操作や作業の履歴が確認できます。
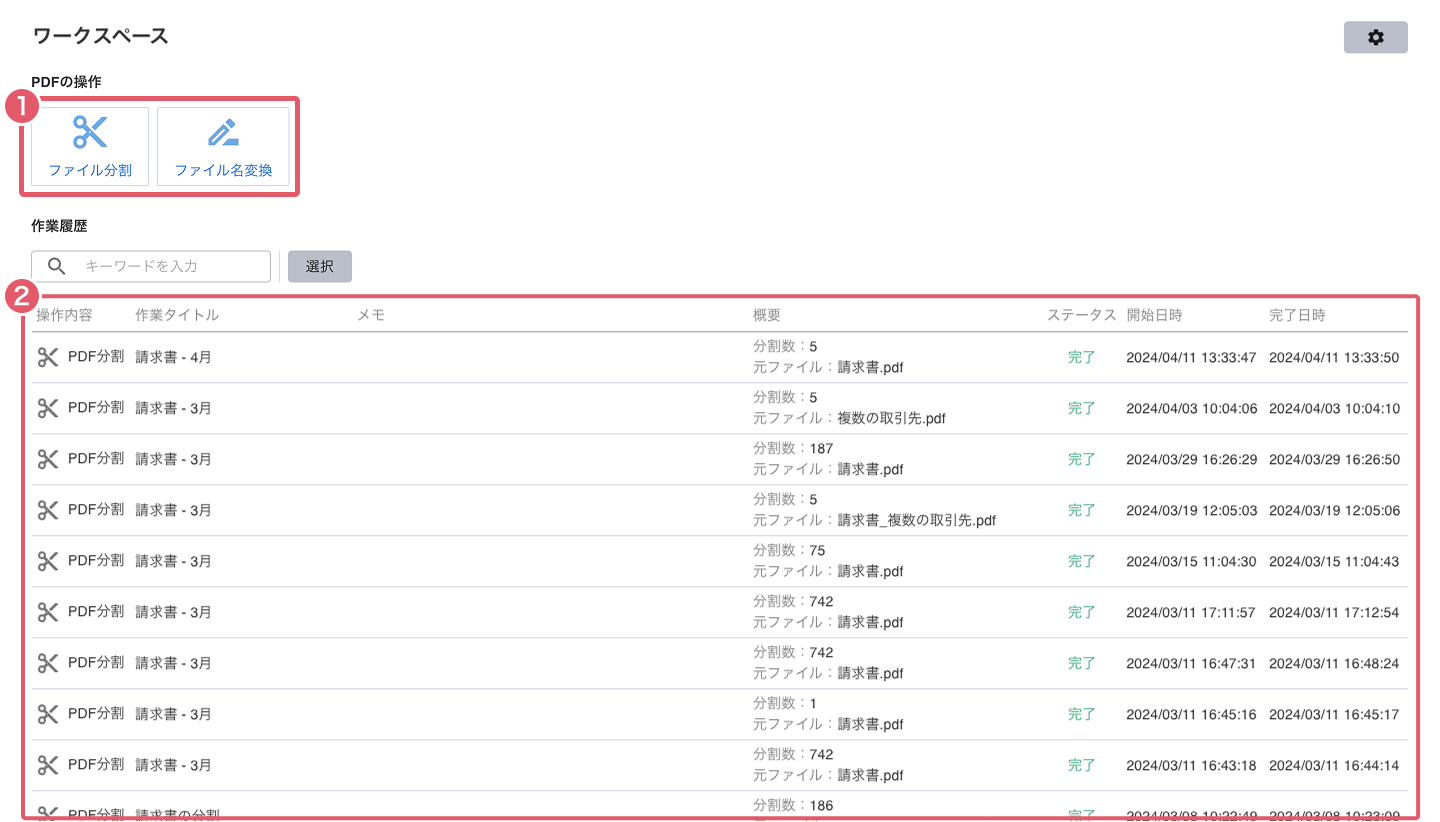
-
PDFの操作
PDFファイルの操作メニューです。 -
作業履歴
PDF操作の作業履歴一覧です。行をクリックすると作業内容の詳細を確認できます。
PDFファイルの分割手順
PDFファイルを設定したルールに則って分割することが可能です。 PDFファイルを分割する手順は以下の通りです。
1. Step1. ファイルのアップロード
2. Step2. 分割ルールの設定
3. Step3. プレビューの確認・分割実行
4. 分割後のファイルのダウンロード
Step1. ファイルのアップロード
まずはじめに、分割したいPDFファイルをアップロードします。
アップロード可能なファイル
- PDF形式のファイル(拡張子が「.pdf」)
- ファイルサイズ 30MB 以下
- 5,000ページ 以内
- パスワードで保護されていない
アップロードの手順
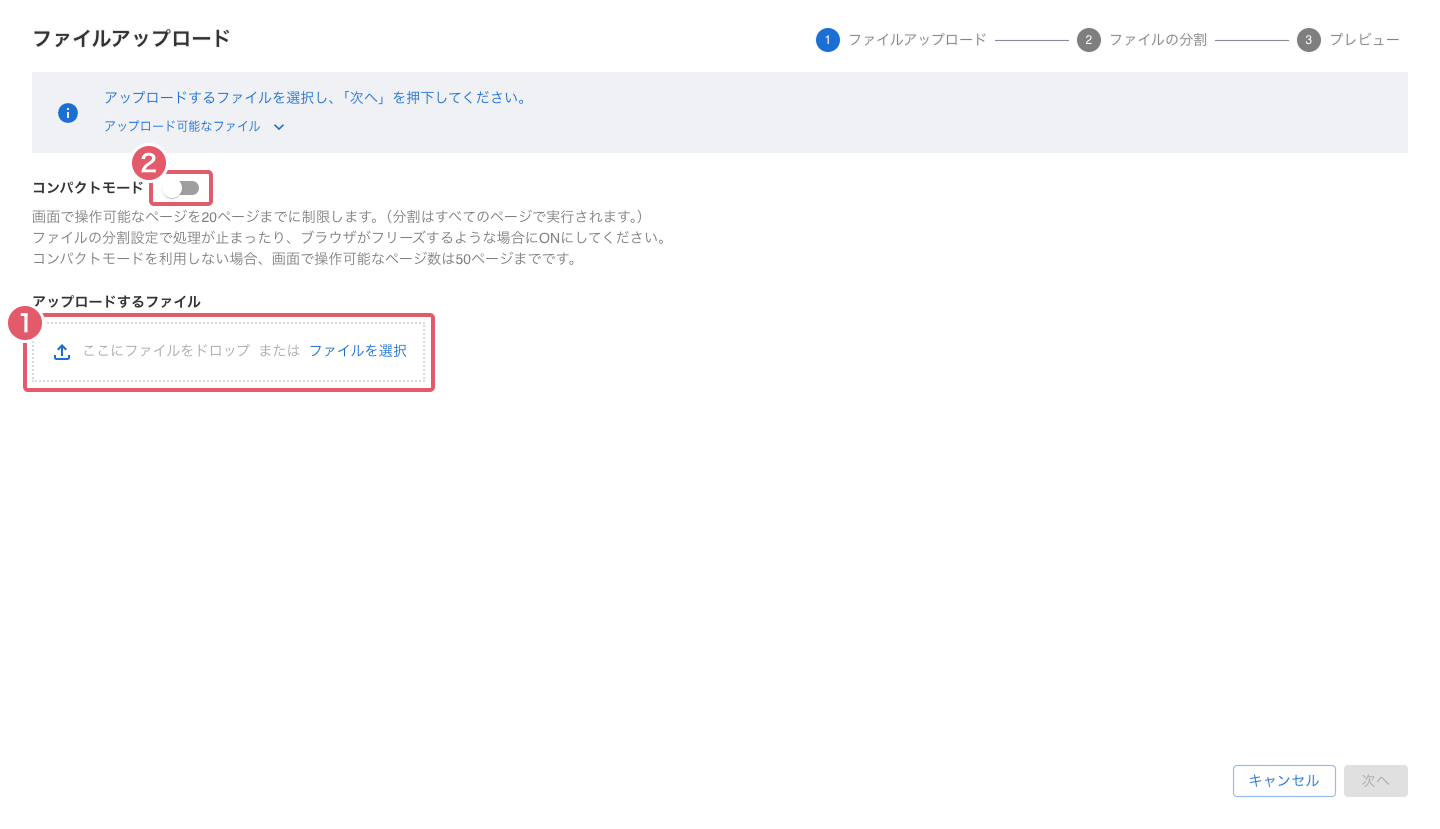
-
ファイルの追加
PDFファイルを追加します。 -
コンパクトモード
画面上で操作可能なページは50ページまでです。50ページを超える場合は画面上には50ページ目までが表示されますが、分割自体はすべてのページに対して実行されます。
コンパクトモード使用時には画面上で操作可能なページは20ページまでになります。
キーワードの抽出で処理が止まったり、ブラウザがフリーズするような場合にコンパクトモードをONにしてください。
Step2. 分割ルールの設定
ファイルをどのように分割するかの設定を行います。
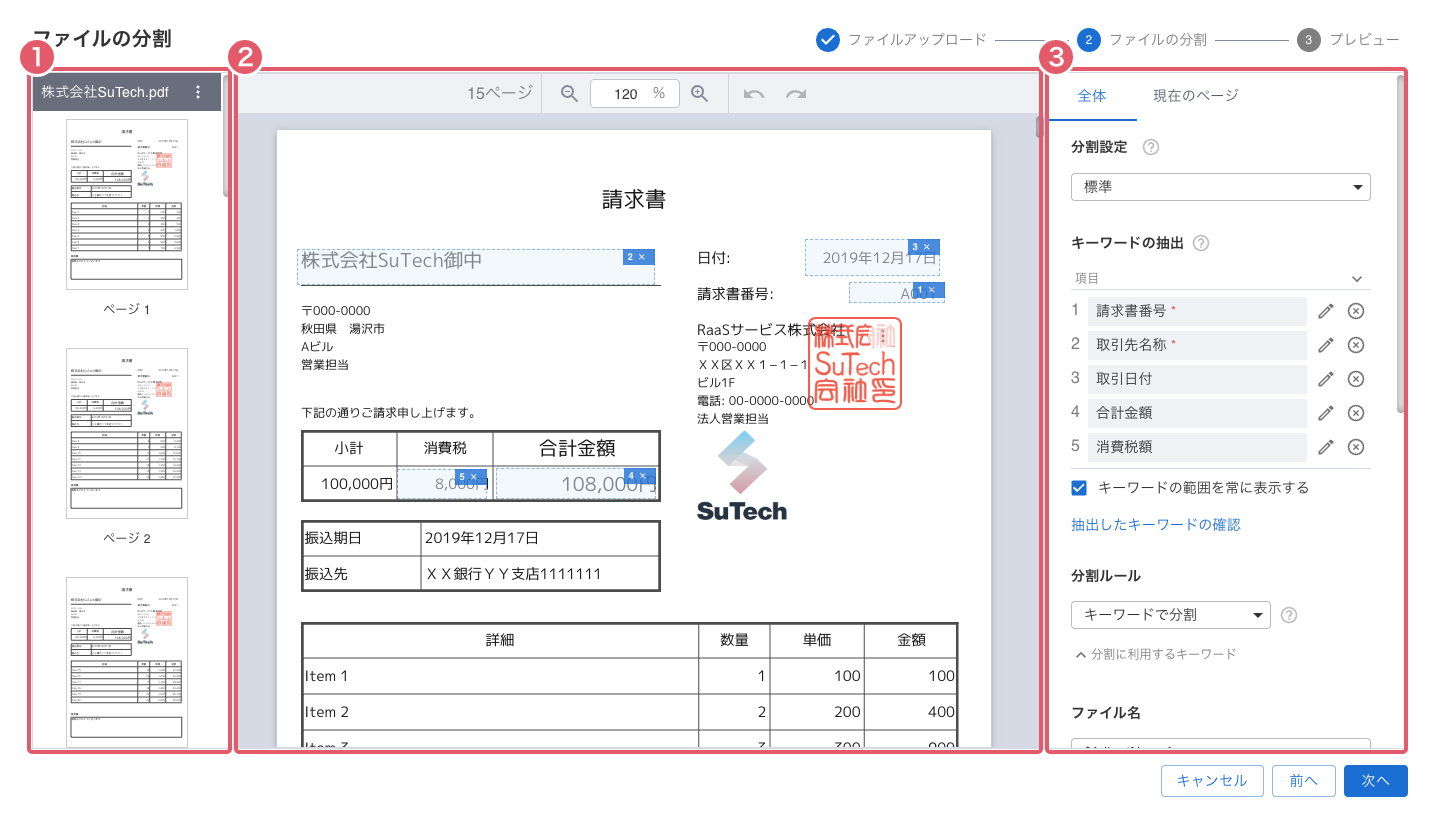
-
ページの一覧
ページの一覧を表示するエリアです。
分割状況の確認や、分割位置の変更、分割後のファイル名の変更など細かい調整が可能です。 -
プレビューエリア
ファイルのプレビューを表示するエリアです。
設定中のキーワードや塗りつぶしの範囲などを確認できます。 -
分割設定
分割に関するルールを設定するためのエリアです。
ファイルの分割位置や分割後のファイル名の設定を行います。 ページごとに個別の設定も可能です。
Step3. プレビューの確認・分割実行
分割実行前にプレビューを確認できます。
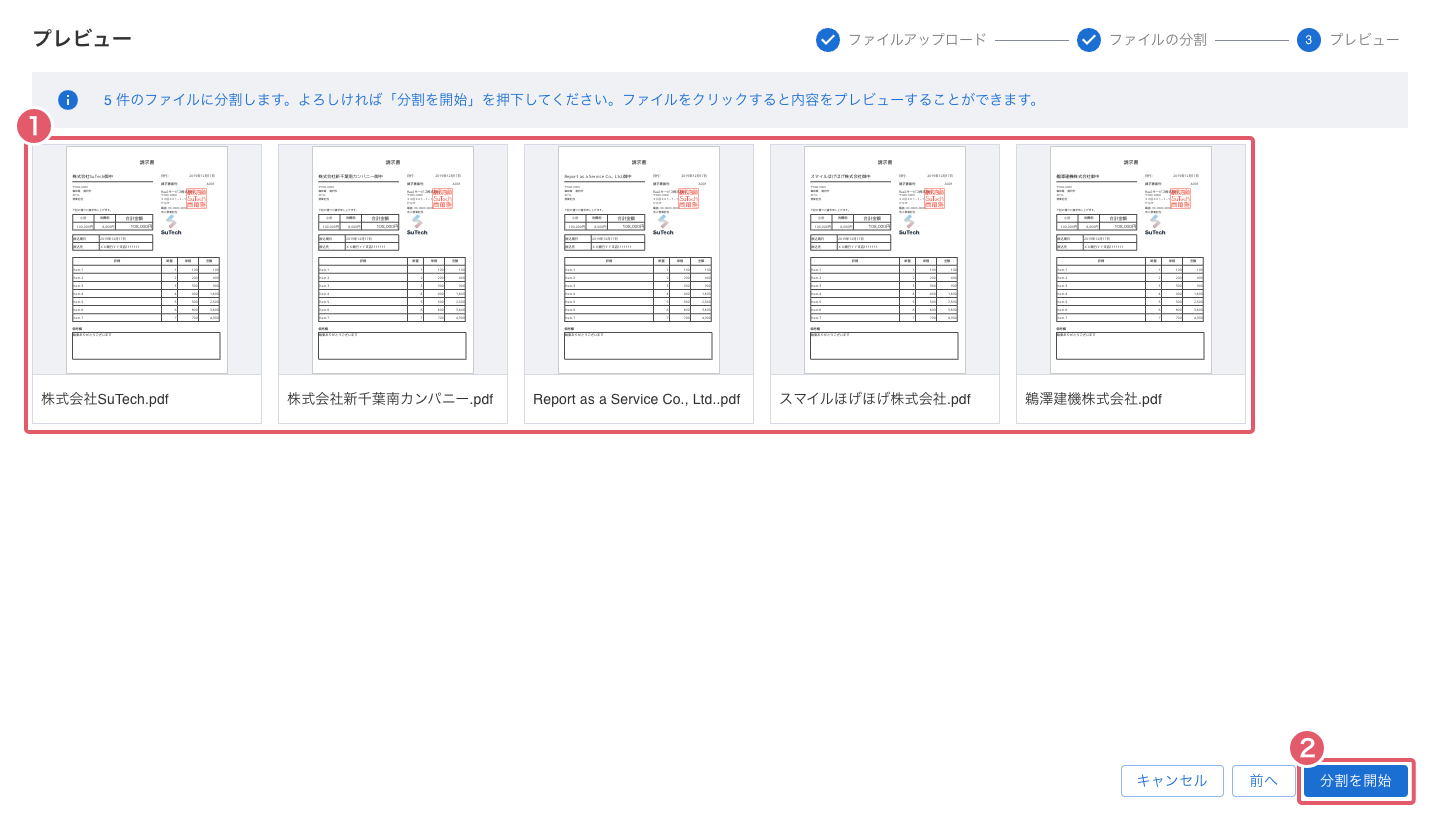
-
サムネイル
分割後のファイルの一覧です。 ファイルをクリックするとファイルごとのプレビューを表示します。 -
分割を開始
[分割を開始] ボタンを押下すると、確認のダイアログが表示されます。
内容を確認、入力し、[分割開始] ボタンを押下するとファイルの分割を開始します。
分割後のファイルのダウンロード
分割処理が完了すると、分割後のファイルをダウンロードできるようになります。
ダウンロード方法は、作業後のファイルのダウンロード を参照してください。
PDFファイル名の変換手順
複数のPDFファイルの名前を指定したルールに則って一括で変換することが可能です。
ファイル名を変換する手順は以下の通りです。
1. Step1. ファイルのアップロード
2. Step2. ファイル名の変換
3. 変換後のファイルのダウンロード
Step1. ファイルのアップロード
まずはじめに、名前を変換したいファイルをアップロードします。
アップロード可能なファイル
- 合計 100 ファイル以内
- PDF形式のファイル(拡張子が「.pdf」)
- 1ファイルあたり 10MB 以下
- 1ファイルあたり 100 ページ以内
- パスワードで保護されていない
アップロードの手順
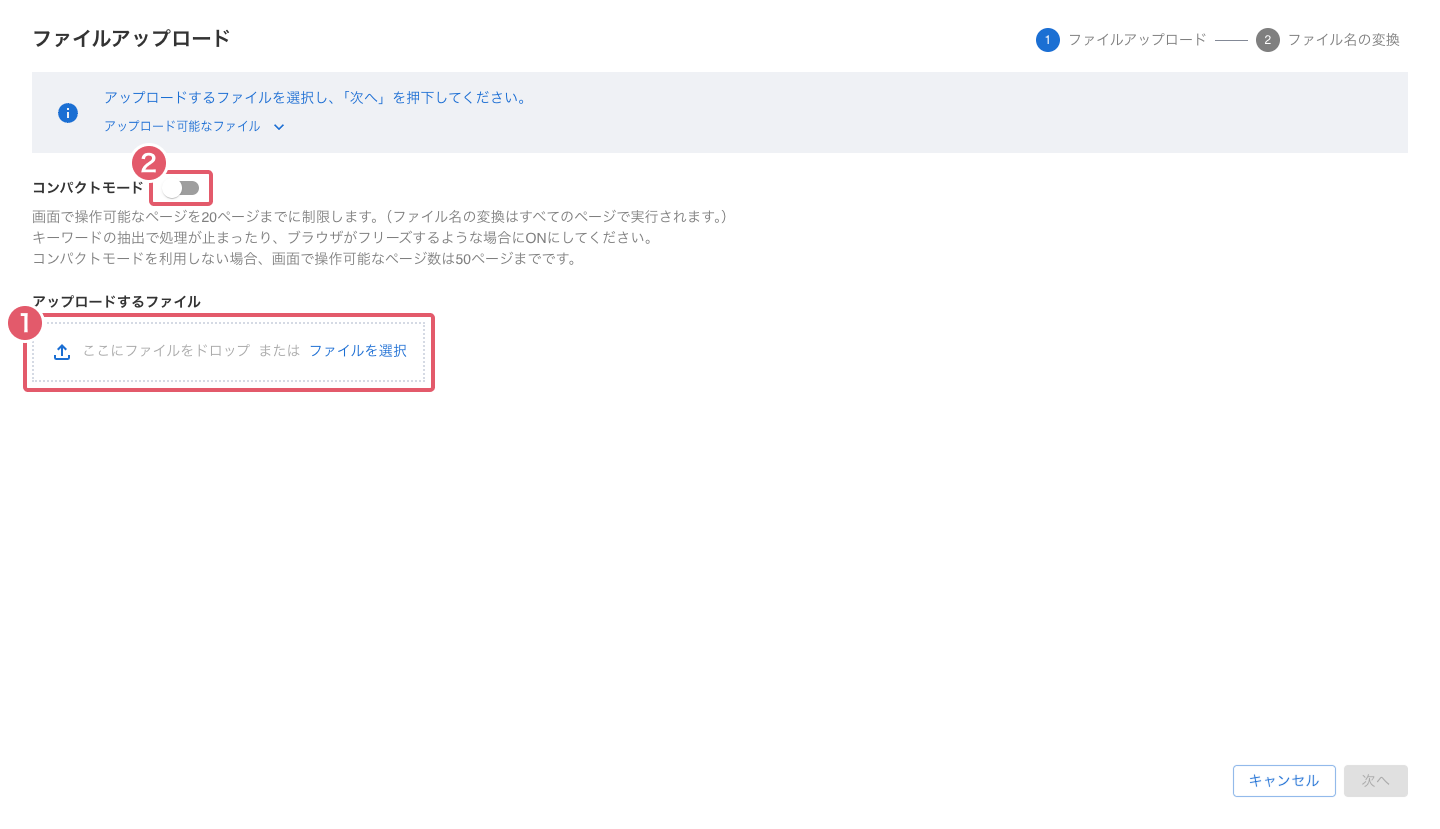
-
ファイルの追加
PDFファイルを追加します。 -
コンパクトモード
画面上で操作可能なページは50ページまでです。50ページを超える場合は画面上には50ページ目までが表示されますが、ファイル名の変換はすべてのページに対して実行されます。
コンパクトモード使用時には画面上で操作可能なページは20ページまでになります。
キーワードの抽出で処理が止まったり、ブラウザがフリーズするような場合にコンパクトモードをONにしてください。
Step2. ファイル名の変換
ファイル名の変換ルールを設定し、変換を行います。
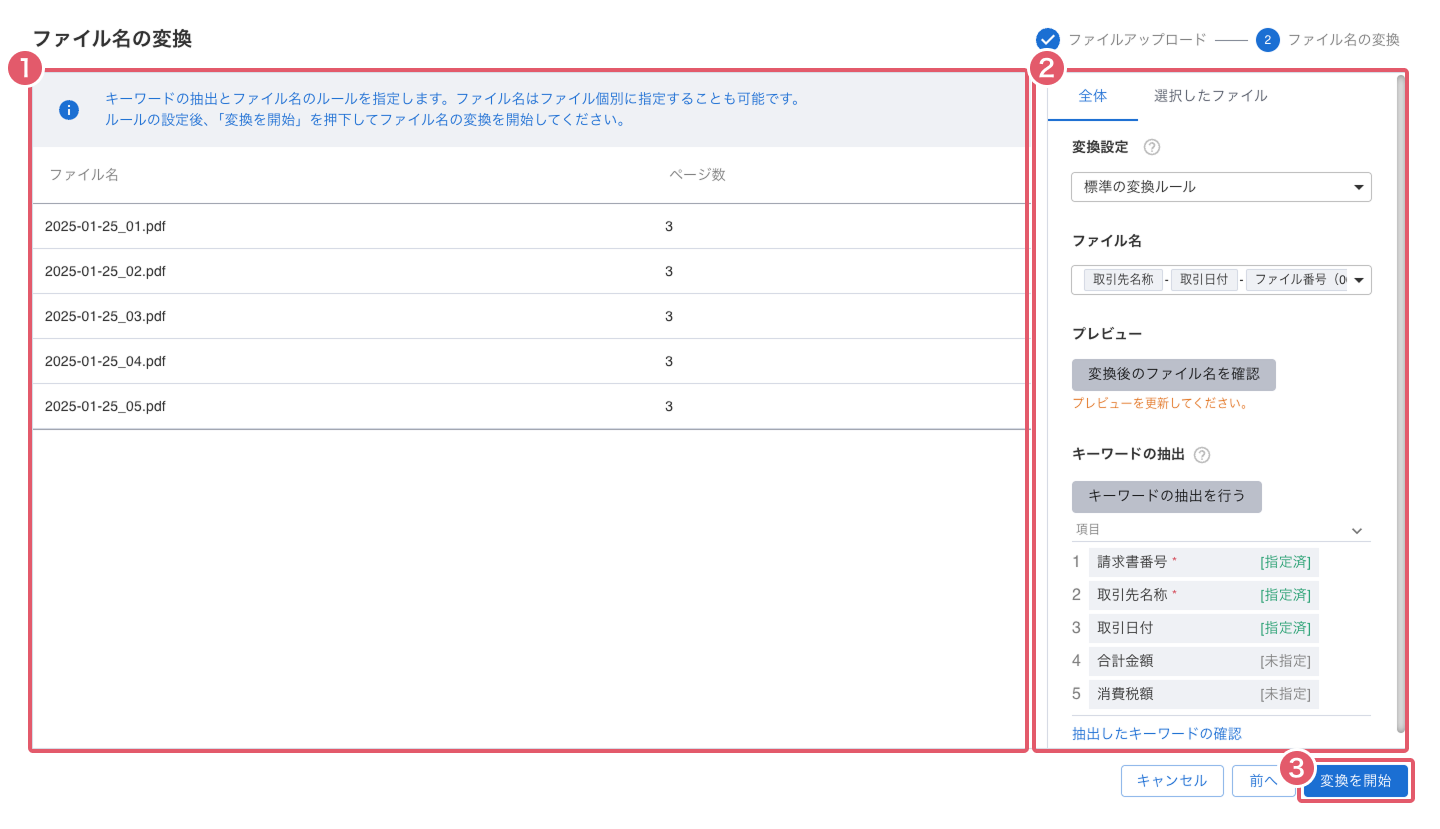
-
ファイルの一覧
ファイルの一覧を表示するエリアです。 -
変換設定
ファイル名の変換に関するルールを設定するためのエリアです。
変換後のファイル名の設定を行います。ファイルごとに個別の設定も可能です。 -
変換を開始
[変換を開始] ボタンを押下すると、確認ダイアログが表示されます。
内容を確認、入力し、[変換開始] ボタンを押下するとファイル名の変換を開始します。
変換後のファイルのダウンロード
ファイル名の変換処理が完了すると、変換後のファイルをダウンロードできるようになります。
ダウンロード方法は、作業後のファイルのダウンロード を参照してください。
作業後のファイルのダウンロード
作業が完了したファイルをダウンロードする手順です。
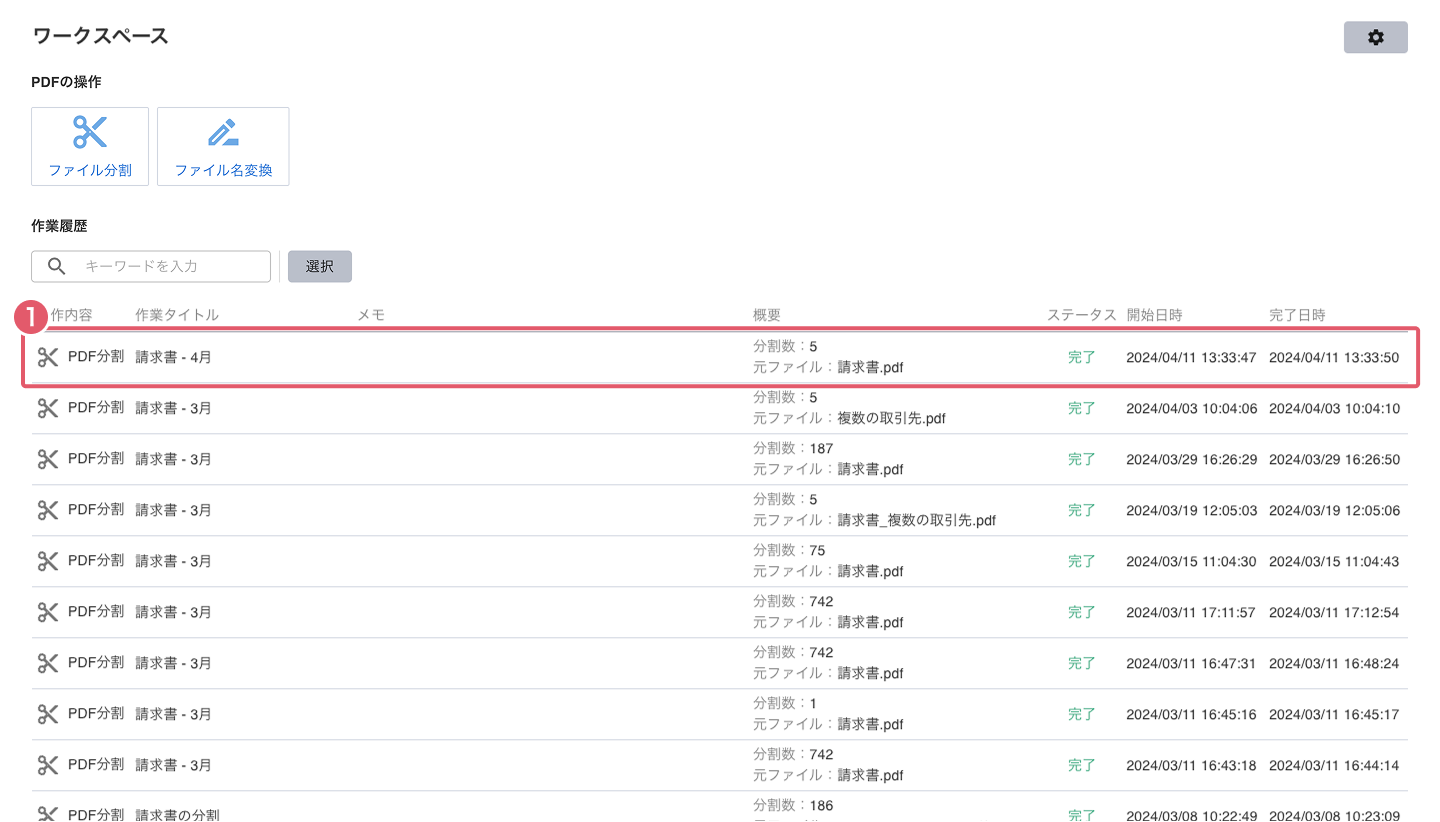
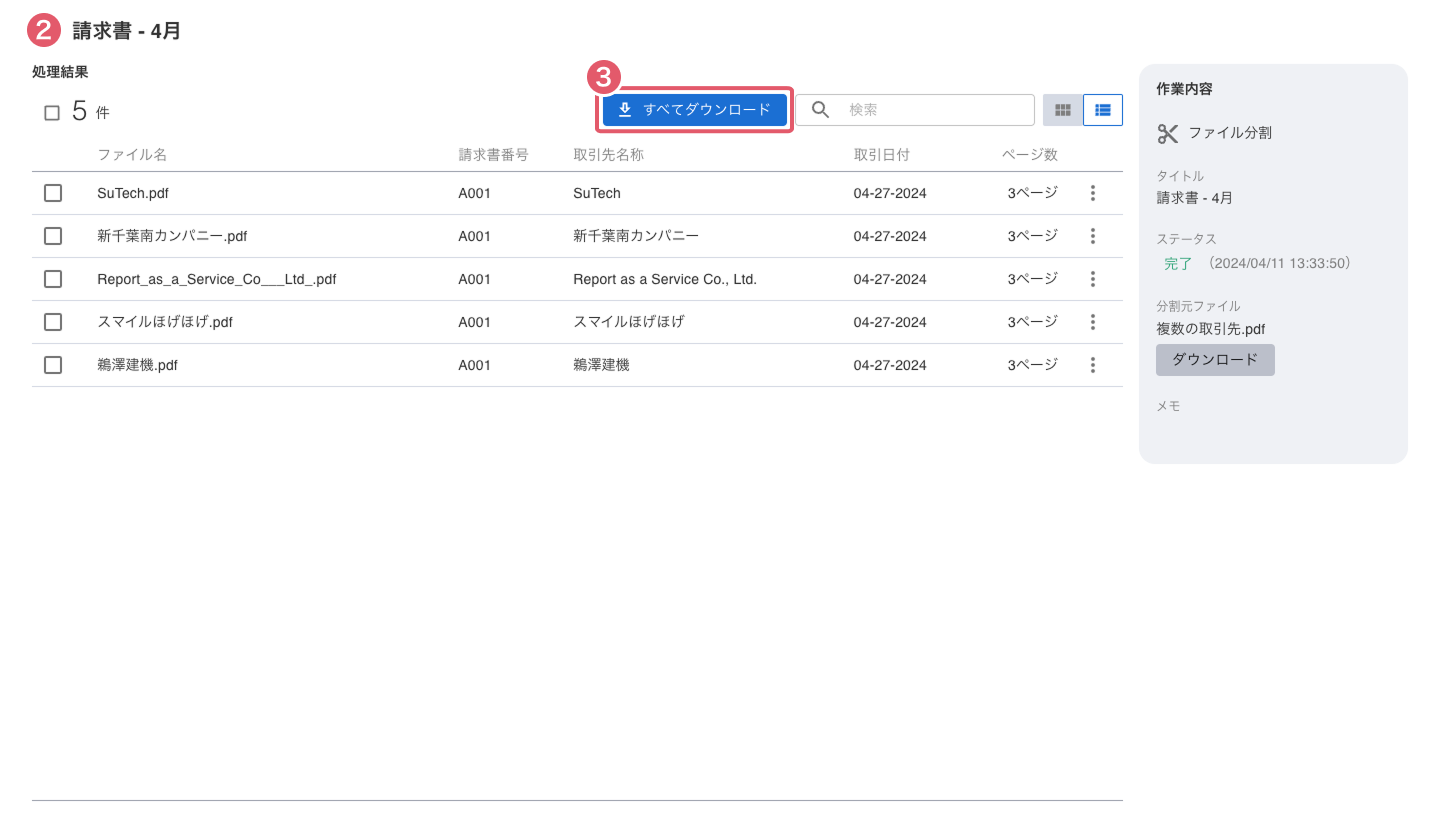
ダウンロード手順
- ワークスペースの作業履歴でダウンロードしたい作業内容の行を押下します。
- 詳細画面が表示されます。
- [すべてダウンロード] ボタンを押下します。
- 作業後のすべてのファイルがダウンロードされます。
選択したファイルだけを個別にダウンロードすることも可能です。
- ダウンロードしたいファイルのチェックボックスを押下して、選択します。
- [ダウンロード] ボタンが表示されるので、押下します。
- 選択したファイルがダウンロードされます。
一度に選択できるファイルは100件までです。