Step.6では、ファイルの分割処理を実行し、分割後のファイルをダウンロードします。
分割の実行
分割の準備が整ったので、分割処理を実行します。
- 画面右下の [次へ] ボタンをクリック
- 「プレビュー」画面へ遷移する
プレビュー画面では、サムネイルをクリックすると分割後の各ファイルの詳細が確認できる。
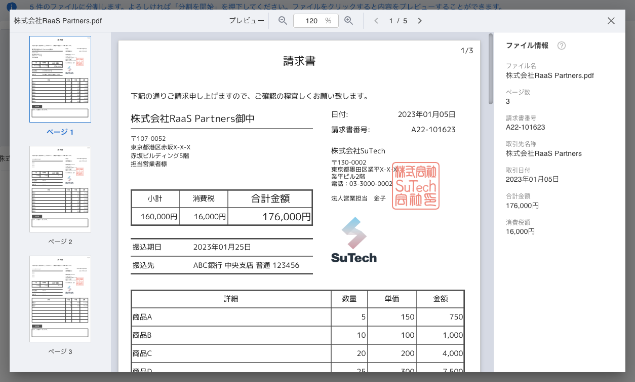
- 画面右下の [分割を開始] ボタンをクリック
- 確認ダイアログが表示される
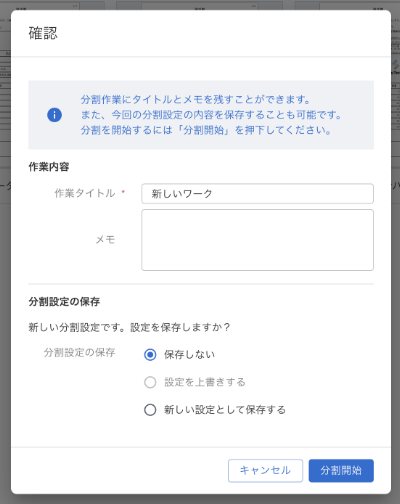
1. [作業タイトル] に任意の名称を入力する
※今回は『複数取引先の分割(チュートリアル)』とする
2. [メモ] は空欄のままで良い
3. [分割設定の保存] は「保存しない」のままで良い - [分割開始] ボタンをクリック
- 分割が開始され、「ワークスペース」画面へ自動で遷移する
ワークスペースの作業履歴の一番上に先ほどの分割処理が追加されます。
ステータスが完了になると作業内容の詳細を確認できるようになります。
ファイルのダウンロード
分割後のファイルをダウンロードします。
ステータスが「処理中」の場合、処理が「完了」になるまでお待ちください。
- 「ワークスペース」で [作業履歴] から先ほどの作業※を選択する
※作業タイトルが「複数取引先の分割(チュートリアル)」となっているもの - 作業の詳細画面に遷移する
- リスト上部、件数の左にあるチェックボックスにチェックを入れ、すべてのファイルを選択する
- 表示された [ダウンロード] ボタンをクリックする
- 分割後のファイルがzipにまとまってダウンロードされる
- ダウンロードされたzipファイルを解凍する
これでPDFの分割のチュートリアルはすべて完了です。
基本的な分割操作について学べたのではないでしょうか。
チュートリアルには登場しませんでしたが、分割設定を保存して次回から設定を省略したり、ページ内の特定のコンテンツを塗りつぶすことなども可能です。
具体的な機能については 機能一覧|PDFオーガナイザー を参照してください。